Wrap the WorkZone Mobile app using Citrix MDX Toolkit
The steps below describe how to wrap the WorkZone Mobile app so that it can be managed in Citrix XenMobile.
Wrap WorkZone Mobile for Android
Forudsætninger:
- Citrix MDX Toolkit is installed.
- Application binary - an IPA file. Contact your WorkZone responsible to get the file.
- Files used for signing the application, such as a provisioning profile, a signing certificate, or a private key.
- Latest Xcode is installed with command line tools.
- Launch Citrix MDX Toolkit, and click Next on the Welcome to the MDX Toolkit for Enterprise Deployment page.
- On the Select the Input Package page, click Browse, and then navigate to the IPA file, you want to wrap.
- Click Next, the data on this page is pre-filled with information from the IPA file.
- Change the App name, Description, and other fields. The settings you specify here will be shown in Citrix Store.
- Leave the Strip extensions check box selected.
- Click Next.
- On the Create Citrix Mobile App page, click Browse and navigate to the provisioning profile that will be used to sign the application.
- Select the iOS certificate from the list.
- Verify the Bundle ID from the IPA file, and from the provisioning profile. If they are correct, click YES, and then Create.


- Now, select the folder where you want to store the wrapped application, the MDX file, and click Create.
The MDX file is now created and you can upload it to XenMobile for publishing to devices.
Please refer to the Citrix documentation for more information:
Other requirements for wrapping iOS mobile apps
Wrap WorkZone Mobile for Android
Forudsætninger:
- Android SDK (API level 26)
- Verify that the .bash_profile exists and contains the full paths for the appropriate folders under android-sdk.
 Verify and create a .bash_profile
Verify and create a .bash_profile- Start up Terminal.
- Type
cd ~/to go to your home folder. - If you do not have .bash_profile in your home folder, type
touch .bash_profileto create a new file. - Type
open -e .bash_profileto open it in TextEdit, add paths, and save. - Type
. .bash_profileto reload and update the.bash_profile.
Eksempel:

- Citrix MDX Toolkit is installed.
In Applications > Citrix > MDX Toolkit, open the android_settings.txt file, and then add the full path for the following folders:
- Android SDK
- Android SDK > tools
- Android SDK > platform-tools
- Android SDK > build-tools > [version]
Example:
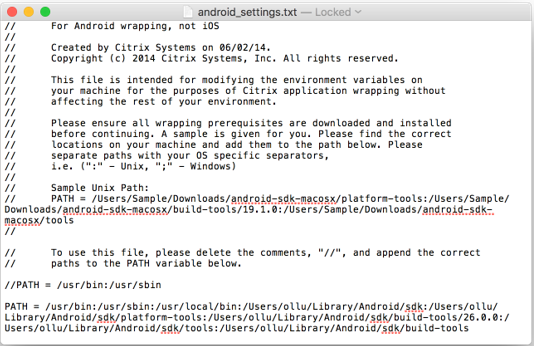
- Application binary - an APK file. Contact your WorkZone responsible to get the file.
- Files used for signing the application, such as a valid keystore, a signing certificate, or a private key.
- Launch Citrix MDX Toolkit, and click Next on the Welcome page.
- On the Select the Input Package page, click Browse, and then navigate to the APK file, you want to wrap.
- Click Next. The data on this page is pre-filled with information from the APK file.
- Change the App name, Description, and other fields. The settings you specify here will be shown in Citrix Store.
- Click Next.
- On the Create Citrix Mobile App page, click Browse and navigate to the keystore that will be used to sign the application.
- Click Next, enter the password to the keystore, and then click Next.
- Back on the Create Citrix Mobile App page, click Create without making any changes.
- Enter the key alias password, and then click Create.



- Select the folder where you want to store the wrapped application, the MDX file, and click Create.

The MDX file is now created and you can upload it to XenMobile for publishing to devices.
Please refer to the Citrix documentation for more information:
