Work with case activities
To start case activities, click  Activities on the Activities tab on the case detail tab and select an activity list. You can start multiple activity lists on a case.
Activities on the Activities tab on the case detail tab and select an activity list. You can start multiple activity lists on a case.
If the Activities tab is not displayed in the case detail tab, the tab must be displayed either manually or by applying a WorkZone configuration where the tab is displayed.
If an existing activity list is modified by a user with administrative rights, the new version will be used when you start the activity list. Previous versions of the activity list that are still active will continue to run.
See Also
The activities preview pane displays all the activities in a selected case activity as well as a history of all actions performed on the activity.
To open the activities preview pane:
In the case detail tab > Activities tab
Select the activity list you want to start and click  Preview, or click
Preview, or click  Activities and select the activity, to open the activities preview pane. You can also double-click the activity in the Activities tab open the activities preview pane.
Activities and select the activity, to open the activities preview pane. You can also double-click the activity in the Activities tab open the activities preview pane.
The activities preview pane opens with the activities listed and the Activities view enabled.
Each activity in the activity list is displayed with the following information:
- Activities – Names of activities.
- Role – Roles of parties that are responsible for executing activity.
- Executed – The date when the activity was last executed. Recurring activities are marked as executed when completed at least once.
- By – The user who last executed the activity.
- Status buttons – Displays activity statuses and enables you to complete an activity.
Additionally, each activity on the case activity list contains a light-blue counter which displays the total number of comments registered on the activity.
The activities preview pane will remain open and must be manually closed. This enables you to select other activities in the Activities tab and display their actions and activities in the preview pane.
The activities preview pane can also display all actions performed on the activity.
The activity history displays the activity name, the action performed, WorkZone user who performed the action, when the action was registered and any comments the user added when performing the action .
Display the activity history list
To display the activity history list, select the History view in the activities preview pane. The Activities view will collapse and the activity history list will be displayed.
Filtering the activity history list
The activity history list displays all actions and can therefore contain many actions. You can filter the history list columns in the same fashion as the activity list (See Follow your activities below)
You can register your work as completed by executing the related activity. Click  to execute the activity or
to execute the activity or  to re-execute a recurrent activity.
to re-execute a recurrent activity.
- In the case detail page > Activities tab, select the activity list you want to work with, and click
 Preview to display it list in the activities preview pane.
Preview to display it list in the activities preview pane. - In the activities preview pane, click
 or
or  next to the desired activity to open an activity form. The content of the form varies depending on the type of activity. For example, if the activity is a Check activity, a Confirmation form is displayed but if the activity requires you to start a process, a Start process form is displayed.
next to the desired activity to open an activity form. The content of the form varies depending on the type of activity. For example, if the activity is a Check activity, a Confirmation form is displayed but if the activity requires you to start a process, a Start process form is displayed. - If a Confirmation form is displayed, you can read the activity description and add a comment, if required.
If a Start [process name] form is displayed, you must fill the required information for the process that is to be started.
You can also complete an open activity by selecting the empty check box () for that activity in the activities preview pane. This will complete the activity without opening the Confirmation form.
Recurring activities can be executed multiple times by selecting the recurring check box ()for the activity. This will execute the recurring activity again without opening the Confirmation form.
The Activities tab does not automatically refresh. If you want to see if any new activity lists have been added to or existing lists have been removed from the case, you must manually refresh the Activities tab by clicking  Refresh.
Refresh.
While working on a case activity list, you should update the activities preview pane regularly to ensure that the pane reflects any changes to activities made by others while you were working.
Click  Update to manually update the pane. Any updates to activities in the list will be reflected in the pane.
Update to manually update the pane. Any updates to activities in the list will be reflected in the pane.
If you want to remove the activity list, you can delete the activity list from the Activities tab.
To delete the existing activity list, in the case detail tab > Activities tab, select the activity you want to delete and click  Delete.
Delete.
You can only delete one activity list at a time.
You cannot delete the activity list if all activities have been completed.
The main purpose of the case activity functionality is to make the following of complex workflows as simple as possible. WorkZone Client provides different tips that inform you visually of how the process progresses.
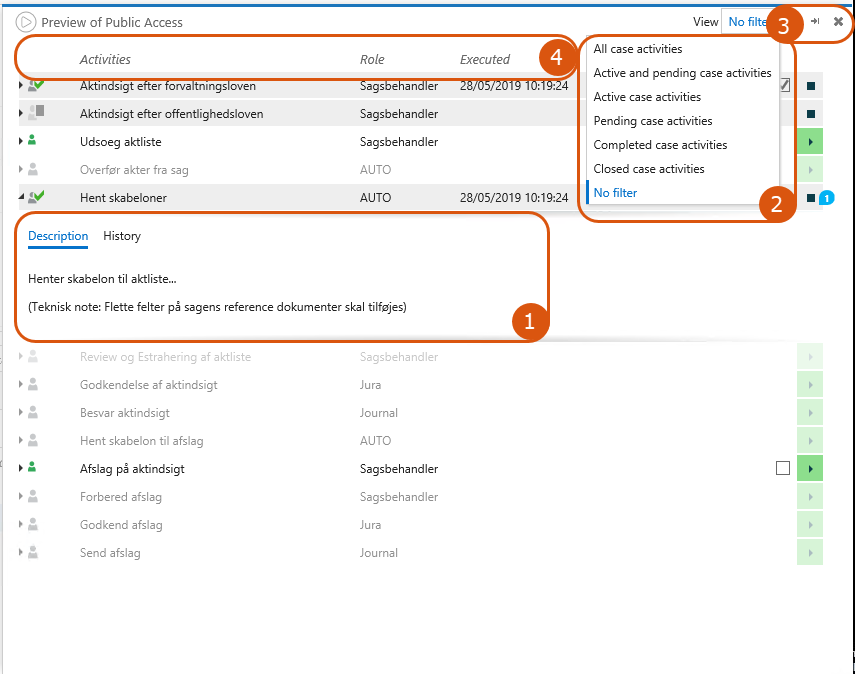
(1) Activity description and history
Click  Expand next to a desired activity to view its description and history.
Expand next to a desired activity to view its description and history.
- Description: Displays activity instructions or descriptions, written by the administrator who created the activity list.
- History Displays information about who has executed the activity and all comments entered on the activity as well as error messages if the activity could not be executed.
(2) Filter the activity list
You can filter the activities by the activity status:
| Filter | Description |
|---|---|
|
All case activities |
Displays all case activities. This filter does not display activities handled by the system. |
|
Active and pending case activities |
Displays all case activities with the Open and Pending status. |
|
Active case activities |
Displays all case activities with the Open status. |
|
Pending case activities |
Displays all case activities with the Pending status. |
|
Completed case activities |
Displays all case activities with the Executed or Done status. |
|
Closed case activities |
Displays all case activities with the Closed status. |
|
No filter |
Displays all case activities, including activities handled by the system.. |
To filter activities, expand the View list, and select a desired filter.
Reset the filter if you cannot find an activity. Filter are not reset automatically when you restart WorkZone Client. This is done for the convenience of users to view the expected group of activities.
(3) Adjust the activity list
You can do the following to adjust the activities preview pane and the activity list:
- Click Collapse to minimize the activities preview pane and display status buttons only. When you collapse the pane, you free up space on your case detail tab.
- Click Expand to display the collapsed activities preview pane when you need to consult the activity list.
- Click
 Pin to pin the activities preview pane to the right side of the window. When the activities preview pane is pinned, the pane will be displayed when you open a case with case activities. If there are multiple case activity lists on the case, the first activity list will be displayed in the activities preview pane.
Pin to pin the activities preview pane to the right side of the window. When the activities preview pane is pinned, the pane will be displayed when you open a case with case activities. If there are multiple case activity lists on the case, the first activity list will be displayed in the activities preview pane.
You can adjust the size of the activities preview pane and define how much space is used to display the pane by dragging the left margin of the pane.
(4) Filter the activities preview pane
Filter the activities preview pane by activity, role, the date the activity was executed, and/or the user who executed the activity. You can also save your filter and use it in all your the activities preview panes.
If you save your activity list filter, the filter will be saved in your personal configuration and will be applied to all activity lists you open. You can reset all your activity list filters at once by clicking the Reset all filter button or you can remove the filter conditions for each filter in order to reset the individual filter.
Activity list filters accumulate across columns, meaning you can define a filter for the Role column and then for the Activities column and both filters will be applied to the activity list.
- To filter the list by activity, click the
Filter icon in the Activities column, enter the activity as it is displayed in the list and click Apply. You must enter the exact activity name or the filter will not display anything. Select the Save filter check box to save and apply your filter to all your activity lists.
- To filter the list by the specific activity role(s), click
Filter in the Role column, select one or more roles from the list in the Role field, and click Apply.
- To filter the list by specific executed dates, click
Filter in the Executed column, select the to and from executed dates, and click Apply.
- To filter the list by the user who executed the activity, click
Filter in the Executed column, select the user or users, and click Apply.
