List actions
This section describes the basic tasks associated with the lists. See also Save and reuse search lists.
- On the Home tab, select the list you want to open in a new tab.
- In the Main ribbon, click
 Open in new tab or click the mouse-scroll button.
Open in new tab or click the mouse-scroll button.
Open a detail page of an item from a list
If you open more than one item from a list, the detail page of each item (for example a case, document, or contact) will open in a new tab. This makes navigation easier and gives you a quick overview of each opened item.
- Open a list that contains the item whose detail page you want to open.
- Double-click the item. Its detail page will open in a new tab.
Add / Remove columns in a list
Lists display the most commonly used data in the columns but you can adjust which data is displayed in the list columns by adding or removing extra columns to the list.
To add / remove columns to a list
- Open a list and right-click in the columns of the list to open a drop-down list of all available columns1.
- In the drop-down list, select the column you want to display in the list. A column that is not selected will not be displayed from the list.
1You can select More... open the Select columns form. The Select columns form enables you to fine-tune the list columns as well as define the individual column width in pixels and reset the list columns, clearing all list column customizations.
When you work with lists, you can apply some of the ribbon actions to multiple selected items in a list. See About ribbon buttons.
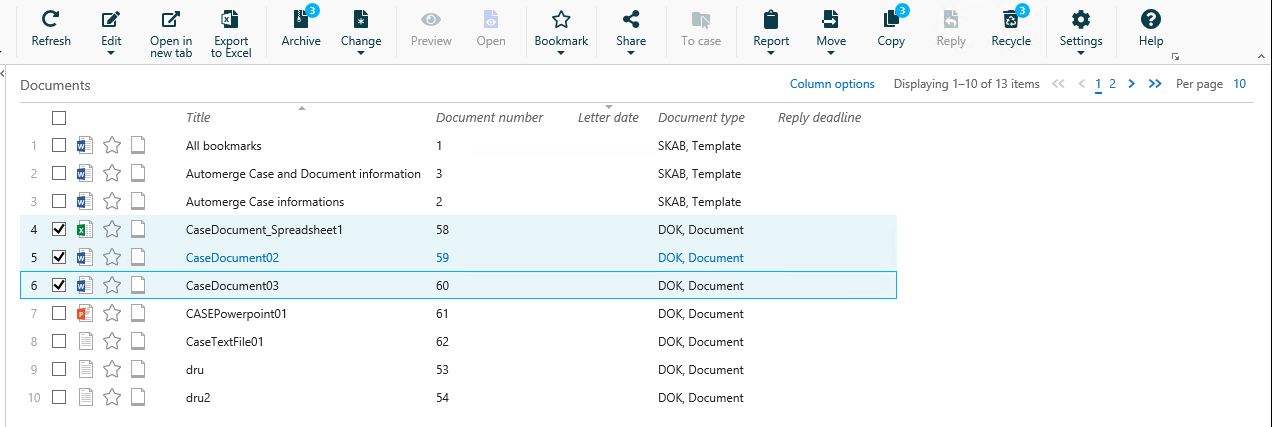
- From a list, select the items that you want to work with. The counter on the ribbon buttons displays the number of selected items you can apply the function of each button to.
- Click a ribbon button or right-click on a list item and select an option from the list menu to apply this function to the selected items.
You can view and edit up to 50 list items as a time. If you have the MULTIEDIT access code, you can view and update up to 500 list items at a time.
Edit one or more items from a list
You can edit meta data on an list item, foe example changing the case handler of a case directly on the Open cases list in the navigation pane.
Edit a single item in a list
- In a list, select the item that you want to edit.
- In the main ribbon, click
 Edit or right-click the list item and select
Edit or right-click the list item and select  Edit
Edit - Make your changes by entering or selecting a new value.
- Click Save.
When you work with lists of cases or documents, you can edit some of their meta data directly from a list.
- For multiple selected cases you can edit case handler, case category, responsible unit, acting unit, state, case type, planned closing date, closed date, read access, retention code, and default document classification. You can also edit case information and date types.
- For multiple selected documents you can edit document type, document group, acting unit, case handler, responsible unit, reply date, read access, retention code, and classification. You can also edit document information and date types.
- For multiple selected contacts, you can only edit contact information and date types.
- You can edit the reference type from lists that display document references and case references.
When you select multiple cases or documents and edit them from a list, your selection remains after you have completed editing and you can continue editing the same items without having to re-select them.
Note: You can only apply one new value to multiple items. If you need to apply multiple new values to multiple items, for example if you need to change the Planned close as well as the Closed fields for multiple cases, you must first update the Planned close fields and then update the Closed date for all the selected cases.
View a list item in the preview pane
You can view additional information on a list item in a preview pane.
Example: You can view a document from the Documents list on the case detail page in the preview pane.
Important: PDF documents can be displayed in the preview pane from the detail page only.
- Open a list, for example Documents.
- Select a document.
- In the main ribbon, click
 Preview or right-click the list item and select
Preview or right-click the list item and select  Preview to display the lists of parties and supplementary documents in the preview pane.
Preview to display the lists of parties and supplementary documents in the preview pane.
You can expand a main document to view its supplementary documents in the document list. To do this, click the small black triangle on the left-hand side of the desired document. You can see the following information about each supplementary document:
- File type shown by the icon
- Document number
- Document name
To view all information about a specific supplementary document, double-click its name. The document detail page will appear in a new tab.
You can expand a parent case to view its child cases in the case list. To do this, click the small black triangle on the left-hand side of the desired case. You can see the following information about each child case:
- Case name
- Case number
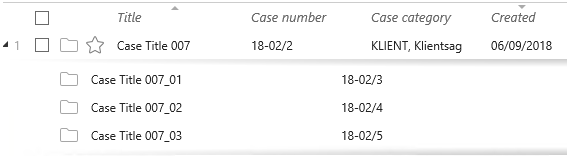
To view all information about a specific child case, double-click its name. The case detail page opens in a new tab.
Child cases of a child case are not displayed in this list.
You can export any list from WorkZone Client to Excel and have all information about the items of this list automatically inserted into an Excel document in the same order and with the same column names as in WorkZone Client.
Notes:
- You can edit the exported Excel document (for example to create a report) in the same way as you would edit any other Excel spreadsheet. However, the changes you make in the Excel spreadsheet will NOT be saved in WorkZone Client.
- You can get the latest version of an exported list and its items in WorkZone Client at any time by exporting this list anew.
Export a list to Excel
The first time you export a list from WorkZone to Microsoft Excel, you must set up your Excel connection.
To set up the Excel connection, you must define the privacy level for your current spreadsheet as well as for the actual connection used to integrate Excel with WorkZone.
- Private: Your spreadsheet and connection will not be able to communicate with each other or other spreadsheets.
- Organization: Your spreadsheet and connection will only be able to communicate with other spreadsheets with the Organization privacy level.
- Public: Your spreadsheet and connection can communicate with all other spreadsheets.
Once you have set up your connection, you only need to define the privacy level for the current spreadsheet the next time you export WorkZone data to Excel.
- Select a list that you want to export to Excel.
- In the Main ribbon, click
 Export to Excel to open a new Excel spreadsheet containing the information from the selected list items , exported in the same order and with the same column names as in WorkZone Client.
Export to Excel to open a new Excel spreadsheet containing the information from the selected list items , exported in the same order and with the same column names as in WorkZone Client. - In the top bar of the Microsoft Excel spreadsheet, click Enable Editing and then Activate content to enable the excel spreadsheet to be updated with data from WorkZone.
- In the Privacy level form, define the level of privacy of your data for the current spreadsheet to start data transfer from WorkZone to the spreadsheet.
- You can work in the Excel spreadsheet and save it locally.
In Microsoft Excel, click Data > Queries and Connections to open the Queries and Connections panel to see the progress of the data transfer from WorkZone in the WorkZone OData connection.
Update an exported list from Excel
You can refresh an exported list in Excel and get the latest version of this list in WorkZone Client.
- Open the Excel document with an exported list.
- On the Data tab, click Update all in the Queries and Connections group.
- If you have edited any column labels, your changes will be overwritten with the column labels from WorkZone.
You can protect your changes to column labels by editing column labels in the query used to extract WorkZone data and in this way prevent WorkZone form updating your column labels when updating the data in the spreadsheet.
You can filter any list to, for example, view a subset of its content or find a specific item. You can apply a filter to one or more columns of a list. When a list column is filtered, the column heading is displayed with a yellow overlay.
The applied filter will automatically be reset when you open a new list. You can save your list filter in the your current configuration by selecting the Save filter check box when you create the filter. All saved list filters will be removed if you reset your configuration which also restores the default configuration. If you do not want to reset the entire configuration, you can reset a list filter by removing all filter criteria and saving the filter.
The applied list filters are saved in your private configuration and cannot be distributed as part of a WorkZone configuration.
- Open a list you want to apply a filter for.
- Point at the name of the column you want to filter. The column filter icon
is displayed.
- Click the column filter icon
to open the filter dialog.
- In the filter dialog, click the empty field to open a drop-down list and a filter criteria. If you know the name of the criteria, You can enter the name to automatically search the drop-down list. To add more filter criteria, click the field again and repeat.
Depending on the column type, you can select filter criteria as date ranges, free texts, or standard values such as@Me,@My unit,@Empty, or@Filled in. - If you want to save the filter in your configuration, select the Save filter check box.
- Click Apply to apply the filter and close the filter dialog.
You can reset any list filter, removing all list filters from the list. If you have several lists columns, each with its own filter, all filters will be removed.
If you want to remove a list filter from one column but keep list filters applied to other list columns, you must edit the list filter you want to reset and remove all filter criteria from that list filter only.
- Open a list you want to remove a filter from.
- Click on the column filter icon
 to open the filter dialog.
to open the filter dialog. - In the filter dialog, click Reset All Filters to remove all list filters from the list and close the filter dialog.
If you want to remove only some of the values from your list filter you must:
- Open a list you want to change the list filter for.
- Click the column filter icon
 to open the filter dialog
to open the filter dialog - In the filter dialog, click the X in front of the values you want to remove.
- If you want to save the filter in your configuration, select the Save filter check box.
- Click Apply to your save your changes and close the filter dialog.
 Configure ribbon in the main ribbon to open the Configure ribbon form.
Configure ribbon in the main ribbon to open the Configure ribbon form.