Install WorkZone Content Server
This procedure describes how to install WorkZone Content Server.
- It is not possible to access clients or services directly from the web server. For information on how to enable access from the web server, see Microsoft article 896861.
- If you want to run WorkZone Explorer from Windows Explorer on a Windows Server operating system, you must enable the Windows Desktop Experience.
Install WorkZone Content Server
You must create an A host for the WorkZone Content Server before you start the installation, see Create an A host for WorkZone Content Server.
- Start setup.exe and click OK to install the prerequisite packages. It may take a few minutes.
- Click Nextto display the License Agreement page. Read the license agreement and select the I accept the terms in the license agreement check box.
- Click Next to open the Custom Setup page and select the program feature (Oracle client, Web server or Agent server) you want to install and clear the features you do not want to install.
- Program features
- Oracle Client: Installs the Oracle client in the path specified in the Install To field. The Oracle ODBC driver feature is installed by default.
- Web server: Installs all common web services, Microsoft Office services and collaboration services required by WorkZone in the path specified in the Install To field.
- Agent server: Installs all agents and services required by WorkZone not included Web server program features in the path specified in the Install To field.
- Notes
- The Microsoft .NET framework is installed as part of the WorkZone installation if it is not already installed on the server.
- WorkZone Configuration Management, OData, WorkZone Configurator, and WorkZone Explorer are installed by default.
- The OAuth2 authentication framework (for WorkZone Mobile App user authentication) is automatically installed and activated during installation.
- Click Next to open the Authentication type page and select the authentication type used by WorkZone to authenticate users.
Windows: Use Windows Domain authentication to verify and authenticate users in an on-premise installation. On -premise software is installed, maintained and run at the physical location of the organization and consists of the well-known Server-Client set up.
OAuth2: Use the OAuth2 framework for user verification and authentication. OAuth2 can be used for off-premise installations. Off-premise software is installed, maintained and run at a location other than the physical location of the organization, either in the cloud or at a service-provider.
If you select OAuth2, you must configure the OAuth2 connection settings by defining the Tenant ID, Client ID and Client Secret in the following page of the wizard.
- Click Next to open the WorkZone Content Server Prerequisites Checker page. The WorkZone Content Server Prerequisites Checker page displays the status of all components necessary for the correct installation WorkZone Content Server.
When the Status field is green and Passed, click Close. - Click Next to display the Database(s) page and fill in the fields:
If restart is required, click OK to restart.
The KMD WorkZone Content Server Installer Information dialog closes and the KMD WorkZone Content Server InstallShield Wizard opens.
Enter the ODBC DSN name(s) of the database(s) to use with WorkZone Content Server. If you enter multiple names, they must be separated by semicolons.
- Only the characters a-z and A-Z are allowed in the database names.
- The only allowed special character is _ (underscore).
- Period is allowed.
- Numbers are allowed.
- Spaces, forward and backward slashes are not allowed.
- The length of the database name must not exceed 32 characters.
If you upgrade from releases before the 2014 release of WorkZone Content Server, you can select the Add URL rewrite rule check box to ensure that existing URL paths are automatically redirected to the new paths used as from the 2014 release.
If you run https, you need to bind the Default Web Site in Internet Information Services (IIS) Manager.
Important: URL rewrite requires that IIS URL Rewrite 2.0 is installed on the web server(s).
Minimum Pool Size
The default value is 2. Accept the default value or enter the minimum pool size for web connections.
The minimum pool size specifies how many WorkZone Content Server sessions are kept alive when the system is idle.
Do not set this value to zero since the first session needs to load the configuration. Specifying a value greater than zero ensures that the configuration is kept in memory so that the first request after an idle period is served at once.
Do not specify a value too high or near the maximum pool size, as the pool will take up unnecessary resources.
Maximum Pool Size
The default value is 10. Accept the default value or enter the maximum pool size for web connections.
The recommended maximum pool size depends on the number of system users, their type of work and the performance of the hardware, network and Oracle.
If the value is set too low, requests will be queued up and served when a pooled session is available, resulting in slow performance. Setting the value too high could result in the server running low on available RAM.
The configured component is activated in process, which means that every IIS worker process (application pool) will have its own runtime pool. Sessions are not shared between processes. You cannot configure the pool sizes independently for different processes, so the WorkZone Content Server application pool will share the same settings as the WebService pool, but they will not share the same sessions. For example, if you specify a minimum pool size of 2, every process will have 2 sessions available to them.
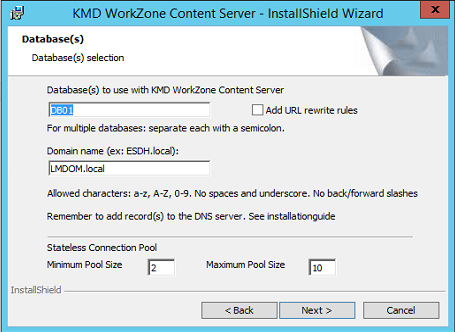
Click Next to display the Ready to Install the Program page and click Install. The KMD WorkZone Content Server Installer Information dialog is displayed and the installation will start.
When the installation is complete, the InstallShield Wizard Completed page is displayed.
Click Finish to close the KMD WorkZone Content Server InstallShield Wizard.You must restart your machine for the installation to take effect.
Upgrade WorkZone database following the instructions in the WorkZone Content Server Database Installation Guide.
To install all WorkZone features with default settings, execute the following command:
msiexec /i "KMD WorkZone Content Server.msi" ADDLOCAL=ALL SJDSN=<Database(s)> HOSTHEADER=<HostHeader>/q
Where:
<SJDSN>is the name of the Oracle database(s). Separate each database with a semicolon.<HostHeader>is the host header of the website.ADDLOCAL=ALLinstalls all features with default settings.
Example:
msiexec /i "KMD WorkZone Content Server.msi" ADDLOCAL=ALL SJDSN=”DB01;db02” HOSTHEADER=”lmdom.local” /q
In a coming release, it will be possible to specify which WorkZone features to install. If you want to customize the silent installation, please ask support for assistance.
If errors occur during the installation process, they are registered in the log file WZCS.log. The log file is placed in the user file folder %temp%.
When using RDP, the %temp% folder may be deleted at logoff.
See also
