Select a case
You can attach a case in one of the following ways:
- Select an existing case
- Create a new case

If you select a case when you compose a new email, the button is called Select case:
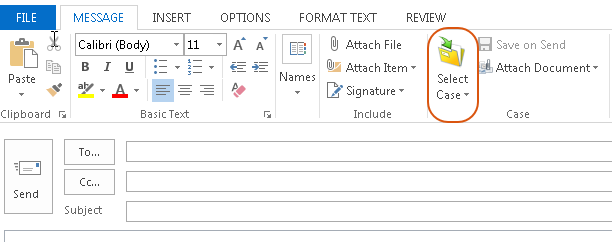
- Select the Outlook item that you want to save.
- On the Home tab, click Save Item.
- Select a case among recent cases.
- To find a case by any word in it, type free text in Search for the words.
- To display a specific group of cases, select a filter from Search in.
- To search by case number, title, case handler, or responsible unit, click Show more search options. Click Show fewer search options to collapse this section.
- Click Search. You see a list of found cases.
- Select a case and click OK.
- Or -
Click Search Case to find a required case. Enter a search criterion in one or more of these fields:
Note: When you save a document on a closed case, the case will be re-opened.

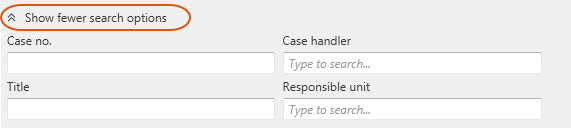
You can create a new case from Outlook at any time, independently of saving Outlook items. To do this, click New Items on the ribbon and then Case.
- Select the Outlook item that you want to save.
- On the Home tab, click Save Item > Create New Case.
- Enter relevant information about the case, including the required fields marked in red.
- Title – Title of the new case. By default, it takes the title of email or appointment.
- Case Type, Case Group, Child case group – These fields are defined by your organization and used to classify the case. The better you classify the case, the easier to find it, follow workload, and conduct other actions. See Case groups in the WorkZone Client User Guide.
- Default document classification – Classification code to be inherited by case documents. Classification orders and prioritizes data based on its sensitivity. Default classification code is inherited from the case group or from the global value that are set by administrator. You can override this code by selecting the desired classification from the list.
- Facets – Use facets as a complimentary way to classify your cases. Facets are enabled and defined by your organization. Select the desired facets and click Apply.
- At least one facet should be selected in each required facet group.
- You can select more than one facet in each field.
- To remove a facet, double-click the facet, or press DEL.
- Parties associated with case – Click Add/Remove to add or remove case parties.
- By default, all contacts that relate to the email or appointment are preselected. Clear the check boxes to exclude them from case parties.
- You can change a case party's role in the Role drop-down list.
- General access to case – Select appropriate access to case (Full, Department, or Personal).
- Click Create Case, or press Enter.

Notes:
