Genvejstaster
Du kan bruge dit tastatur og mange effektive tastaturgenveje til at navigere i WorkZone Client.
Følgende globale tastaturgenveje gælder i WorkZone Client:
| Genvejstaster |
Beskrivelse |
|
|---|---|---|
|
Hovedbånd |
Detaljebåndet |
|
|
Ctrl+S |
Ctrl+Shift +S |
Gemmer dine ændringer. |
|
Ctrl+R |
Ctrl+Shift+R |
Opdaterer en side. |
| - |
Ctrl+Shift+N |
Tilføjer element til liste |
|
- |
p |
Skifter mellem at åbne og lukke visningsruden for det markerede element. |
|
Esc |
Annullerer dine ændringer (kun i dialogbokse) |
|
| Ctrl+Shift+F |
Opretter en ny sagssøgning. |
|
|
Ctrl+Shift+D |
Opretter en ny dokumentsøgning. |
|
|
Ctrl+Shift+C |
Opretter en ny kontaktsøgning. |
|
|
Enter |
Foretager en søgning |
|
|
Højre piletast, Enter |
Udvider listen for et valgt element (hvis tilgængeligt). |
|
|
Venstre piletast |
Skjuler listen for et valgt element (hvis tilgængeligt). |
|
|
Ctrl+G og vælg Sag eller Ctrl+O og vælg Sag |
Åbner formularen Gå til sag og gør det muligt for dig at foretage en hurtig søgning efter sager. | |
| Ctrl+G og vælg Dokument eller Ctrl O og vælg Dokument. | Åbner formularen Gå til dokument og gør det muligt for dig at foretage en hurtig søgning efter dokumenter. | |
| Ctrl+G og vælg Kontakt eller Ctrl+O og vælg Kontakt | Åbner formularen Gå til kontakt og gør det muligt for dig at foretage en hurtig søgning efter kontakter. |
|
Du kan navigere mellem elementer i forskellige områder i brugergrænsefladen.
- Tryk Alt+Q for at aktivere valg af område for tastaturnavigation.
Tal og bogstaver vises på de forskellige dele af brugergrænsefladen og viser det område, du kan navigere i med tastaturet.Note: Klik med musen eller tryk Esc for at fjerne valg af område for tastaturgenveje.
- Indtast et tal eller et bogstav for et område, du vil navigere i med tastaturet.
 Eksempel:
Eksempel: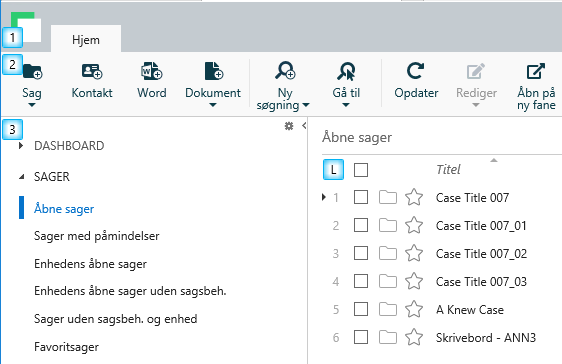
Tryk 3 for at navigere i navigationsruden på fanen Hjem.
En farvemarkering indikerer, at det valgte område er aktiveret for tastaturnavigation.
Du kan også navigere mellem forskellige områder ved at anvende følgende tastaturgenveje:
|
Genvejstaster |
Beskrivelse |
|---|---|
|
Tab |
Flytter frem mellem felter i det valgte område. |
|
Shift+Tab |
Flytter tilbage mellem felter i det valgte område. |
|
Ctrl+Højre pil |
Vælger det næste område på siden. Hvis du ikke har valgt et område endnu, vælges det første område på siden. |
|
Ctrl+Venstre pil |
Vælger det forrige område på siden. Hvis du ikke har valgt et område endnu, vælges det sidste område på siden. |
Naviger i et område
Brug følgende genvejstaster til at navigere mellem elementer i det valgte område:
|
Genvejstaster |
Beskrivelse |
|---|---|
|
Pil op/Pil ned taster |
Skifter mellem lodret justerede elementer i det valgte område. |
|
Højre pil/Venstre pil |
Udvider/skjuler hierarki. |
|
Enter |
Aktiverer den valgte knap eller det valgte element. |
Brug følgende tastaturgenveje til at navigere i lister:
|
Genvejstaster |
Beskrivelse |
|---|---|
|
Pil ned tast |
Vælger næste element i en liste. |
|
Pil op tast |
Vælger forrige element i en liste. |
|
Page Down |
Viser næste side af listen. |
|
Page Up |
Viser forrige side af listen. |
|
Enter |
Åbner det valgte element fra listen i en ny fane. |
|
P |
Viser/skjuler indholdsruden for det valgte element på listen. |
|
Ctrl+A |
Vælger/fravælger alle elementer i en liste på den aktuelle side. |
|
Hjem |
Vælger det første element i en liste på den aktuelle side. |
|
End |
Vælger det sidste element i en liste på den aktuelle side. |
|
Ctrl+Pil ned |
Fremhæver det næste element i en liste. Allerede valgte listeelementer forbliver valgte. |
|
Ctrl+Pil op |
Fremhæver det forrige element i en liste. Allerede valgte listeelementer forbliver valgte. |
|
Ctrl+Mellemrum |
Vælger fremhævede elementer i en liste. |
|
Ctrl+Home |
Gå til første side. |
|
Ctrl+End |
Gå til sidste side. |
|
Shift+Pil ned |
Vælger næste element i en liste. Allerede valgte listeelementer forbliver valgte. |
|
Shift+Pil op |
Vælger forrige element i en liste. Allerede valgte listeelementer forbliver valgte. |
Du kan også navigere i de lister, der er vist i indholdsruden, eller i detaljelisterne på en detaljeside.
Brug følgende tastaturgenveje til at navigere i dialogbokse:
|
Genvejstaster |
Beskrivelse |
|---|---|
|
Alt+Q |
Aktiverer valg af område for tastaturnavigation. |
|
Tab |
Flytter frem mellem felter eller knapper i det valgte område i dialogboksen. |
|
Shift+Tab |
Flytter tilbage mellem felter eller knapper i det valgte område i dialogboksen. |
|
Ctrl+Højre pil |
Vælger det næste område på siden. Hvis du ikke har valgt et område endnu, vælges det første område i dialogboksen. |
|
Ctrl+Venstre piletast |
Vælger det forrige område på siden. Hvis du ikke har valgt et område endnu, vælges det sidste område på siden. |
|
Ctrl+S |
Gemmer ændringer og lukker dialogboksen (det er det samme som at klikke Gem eller |
|
Esc |
|
|
Pil op/Pil ned (i felter med valgbare elementer) |
Åbner en liste for det aktuelle felt. |
I dialogboksene Tilføj sags-/dokument-/kontakthenvisninger kan du også bruge følgende tastaturgenveje:
|
Genvejstaster |
Beskrivelse |
|---|---|
|
Ctrl+Shift+Pil ned |
Vis felterne under Avanceret søgning. |
|
Ctrl+Shift+Pil op |
Skjuler felterne under Avanceret søgning. |
|
Enter |
Når fokus er på søgeelementerne – udfør en søgning. |
|
Enter |
|
|
Pil op/ned (i lister) |
|
På søgesider, formularer og dialoger, der indeholder drop-down-lister:
|
Genvejstaster |
Beskrivelse |
|---|---|
|
Piletast |
Åbner en liste, hvis feltet indeholder en drop-down-liste. |
|
Mellemrum |
Åbner en liste, hvis feltet indeholder en drop-down-liste. |
|
Enter |
Start en søgning baseret på de søgekriterier, der allerede er angivet på søgesiden eller i dialogen. For at undgå en søgning i hele databasen og dermed negative effekter på ydeevnen, kan en søgning ikke startes med Enter, hvis der ikke er angivet søgekriterier. |
Du kan angive eller redigere en dato på detaljesiden for en sag, et dokument eller en kontakt og i søgeanmodningen med datokriterier.
Når du angiver eller redigerer en dato, kan du:
- Indtaste den præcise dato
- Vælge en dato i kalenderen
- Angiv et tidsrum i forhold til det aktuelle tidspunkt, for eksempel + 2 uger eller - 4 timer, og klik Gem
 .
.
- Eller -
- Eller -
For at angive et tidsrum skal du bruge følgende syntaks, der er justeret i forhold til dansk og engelsk:
|
Mulige værdier |
Betydning |
|---|---|
|
+ |
Tilføj en dato i fremtiden |
|
- |
Tilføj en dato i datiden |
|
Å Y |
År |
|
Q |
Kvartal (3 måneder) |
|
M |
Måned |
|
U W |
Uge |
|
D |
Dag |
|
T H |
Time |
|
MI |
Minut |
|
S |
Sekund |
Example:
- Du angiver en dato fire uger efter den nuværende dato.+4u
-1y- Du angiver en dato et år før den nuværende dato.
Notes:
- Du kan kun indtaste en enkelt værdi for hvert datofelt, f.eks:
+7w. Brug ikke flere værdier, for eksempel+1m3w. Dayer standardtidsperioden. Hvis du kun indtaster et nummer uden en tidsværdi, beregner WorkZone den til at være en dag.+6er dermed lig med+6d.
