Ofte stillede spørgsmål
I dette afsnit kan du se en liste over ofte stillede spørgsmål (FAQ) og eventuelle løsninger til WorkZone Mobile.
Vælg det styresystem, du bruger nedenfor, og tryk derefter på et relevant spørgsmål i listen.
Løsning
Skift standardsproget for din enhed til engelsk eller dansk.
Dine legitimationsoplysninger er gyldige, men du får beskeden om fejlet godkendelse: "Forkert brugernavn eller password". Dette problem ligger i Google Chrome-omstilling.
Løsning
Tryk TILBAGE eller luk browseren. Du logges derefter ind i WorkZone uden at skulle indtaste dine legitimationsoplysninger igen.
Løsning
Genstart din enhed og slet WorkZone Mobile-appen. Geninstaller WorkZone Mobile-appen og log ind på WorkZone. Hvis problemet stadig forekommer, bedes du rapportere den.
Forsøg på at åbne et Office-dokument i redigeringstilstand fejler med fejlbeskeden "Filen kan ikke åbnes".
Løsning
I din enheds indstillinger, vælg den relevante Office-app og tryk Nulstil Words/Excel/PowerPoint. Aktiver knapperne Ryd alle dokumenter/projektmapper/præsentationer og Slet logonoplysninger, og luk Office-appen. Prøv herefter at genåbne Office-dokumentet.
 )
)
Efter et stykke tid stopper WorkZone Mobile-appen med at tilslutte, hvilket fører til fejlmeddelelsen "Not connected/Ikke tilsluttet". Hvis du forsøger at genstarte appen, vises fejlbeskeden "Connect/Tilslut".
Løsning
Tjek indstillingerne for Wi-Fi på din enhed. Tjek at du bruger din almindelige internetforbindelse (altså den forbindelse, som du tidligere har koblet til WorkZone med).
 -versionen til Citrix)
-versionen til Citrix)
I sjældne tilfælde forsvinder alle faner, bortset fra Onlinehjælpen, hvilket forhindrer navigering i appen.
Løsning
Afinstaller og geninstaller appen fra Secure Hub.
Office 365-beskeder i WorkZone Mobile
Følgende beskeder kan fremkomme i toppen af skærmen i Office 365, når du åbner dokumenter til redigering fra WorkZone Mobile. Klik på den relevante besked nedenfor for at se yderligere oplysninger om beskeden, og hvordan man kommer videre.
Example: Office-meddelelser i Word
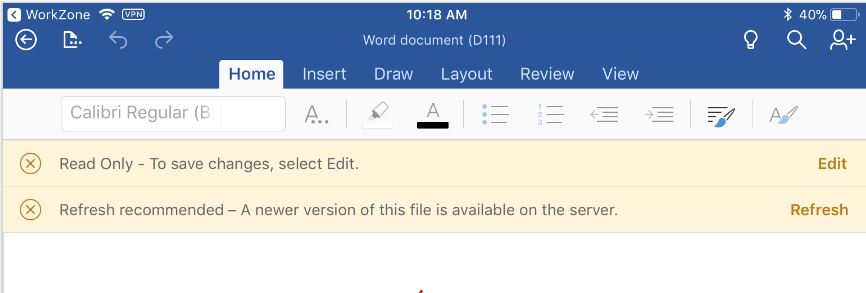
- Tryk på Seneste i din Office-applikation for at se status på de dokumenter, du senest har åbnet. Du kan, for eksempel, se om et dokument er blevet overført eller hentet korrekt. En advarsel vises, hvis der er problemer med dokumentet.
- Se også Office Hjælp for mere information. Åbn et dokument i Office-appen, og tryk

 > Hjælp og Support for at åbne Office Hjælpen.
> Hjælp og Support for at åbne Office Hjælpen.
Opdatering anbefales - Der er en nyere version af filen på serveren.
Når du prøver at redigere et dokument, der er åbent på en anden klient (telefon, tablet, bærbar) samtidigt. Dokumentet er skrivebeskyttet.
Sådan fortsætter du
Tryk Opdatér for at se de seneste ændringer.
Der kan ikke overføres - Log på din konto.
Nogle gange kan et dokument ikke overføres til WorkZone-serveren og bliver skrivebeskyttet efter en af de følgende handlinger:
- Du har lukket dit Office-program
- Du har skiftet sproget i enhedens indstillinger
- Du har genstartet din enhed
Sådan fortsætter du
Undgå at genstarte din telefon og undgå at lukke Office-appen.
Når du ser beskeden "Der kan ikke overføres - Log på din konto", tryk Mere...> Log ind. Åbn derefter dokumentet fra listen Seneste i Office-appen. Dokumentet kan igen redigeres.
Du har lukket din Office-app eller du har skiftet sprogindstillingerne i enhedens indstillinger og dokumentet kan ikke overføres til WorkZone-serveren. Dokumentet er skrivebeskyttet.
Sådan fortsætter du
Meddelelsen "Der kan ikke overføres - log på din konto" vises. Tryk Log på og åbn dokumentet igen i Office-appen.
Der kan ikke overføres - der er noget galt og ændringerne kan ikke overføres
Du er højst sandsynligt i færd med at ændre et låst eller arkiveret dokument. Se Rediger dokumenttilstand i brugervejledningen til WorkZone Client.
Sådan fortsætter du
Du kan gemme en kopi af dokumentet og derefter redigere i kopien. Tryk Gem en kopi i meddelelsen. Kopien gemmes kun lokalt.
Der kan ikke overføres - En anden redigerer filen
Du forsøger at redigere et dokument, der allerede redigeres af en anden.
Sådan fortsætter du
Du kan vente på den anden bruger bliver færdig med at redigere og lukke dokumentet, eller gemme en kopi af dokumentet lokalt og redigere i kopien. Tryk Gem en kopi i meddelelsen. Kopien gemmes kun lokalt.
Denne version af Microsoft Excel kan ikke køre VBA-makroer.
Du har åbnet et Excel-dokument, der indeholder makroer. Office 365 understøtter ikke makroer.
Sådan fortsætter du
Tryk Luk i meddelelsen for at lukke den. Du kan fortsætte med at arbejde på dokumentet, men makroer ignoreres. Ændringer gemmes.
Filen indeholder makroer, der ikke fungerer med denne version af Word. Makroerne bevares med filen, så du ikke mister dem
Du prøver at åbne et Word-dokument, der indeholder makroer. Office 365 understøtter ikke makroer.
Sådan fortsætter du
Tryk Afvis for at lukke beskeden. Du kan fortsætte med at arbejde på dokumentet, men makroer ignoreres. Ændringer gemmes.
Tillad filkonvertering?
Du er i gang med at åbne et dokument i Excel, men Excel støtter ikke filformatet.
Sådan fortsætter du
Excel viser meddelelsen "For at kunne åbne, eksportere til og udskrive visse filtyper skal Excel konvertere filen ved hjælp af en Microsoft-onlinetjeneste." Tryk Tillad for at konvertere dokumentet til xlsx. Du kan også åbne dokumentet på en computer og gemme det i xlsx-format, og derefter føje dokumentet til en WorkZone-sag, -opgave eller -møde (alt afhængigt af hvad du arbejder på).
Filen kan ikke åbnes. Denne filtype understøttes ikke af denne version af Office.
Du er i gang med at åbne et dokument i Excel, men Excel støtter ikke filformatet.
Sådan fortsætter du
Tryk Luk for at lukke meddelelsen. Du kan åbne dokumentet på en stationær eller bærbar computer og gemme dokumentet i xlsx-format og derefter føje dokumentet til en sag, opgave eller et møde, alt afhængigt af hvad du arbejder på.
Skrivebeskyttet - Vælg Rediger, hvis du vil gemme ændringer
På mobile enheder vises beskeden hver gang, du åbner et dokument.
Sådan fortsætter du
Tryk Redigér i meddelelsen for at redigere dokumentet.
Skrivebeskyttet - En anden har denne fil åben. Du kan gemme ændringer til en kopi eller åbne filen senere.
Du er i færd med at redigere et dokument, der allerede redigeres af en anden. Dokumentet er låst af en anden bruger.
Sådan fortsætter du
Tryk Gem en kopi for at oprette en kopi, du kan redigere, eller tryk Annuller, hvis du vil vente til filen ikke længere redigeres af en anden. Kopien gemmes kun lokalt.
Skrivebeskyttet - Dette er et ældre filformat. Ændringerne kan kun gemmes på en kopi af filen.
Du er i færd med at redigere et dokument med et gammels dokument-format, der ikke understøttes af Office 365.
Sådan fortsætter du
- Tryk Annuller i meddelelsen.
- Åbn dokumentet på en computer og gem det med et nyt dokumentformat, for eksempel xlsx, docx eller pptx.
- Føj dokumentet til sagen, opgaven eller mødet, alt afhængigt af hvad du arbejder på.
Excel 95-funktionen "Deling af projektmappe" er blevet aktiveret for denne projektmappe. Hvis du vil redigere denne fil, skal du gemme en kopi (vi fjerner delingen af projektmappen).
Du er i færd med at redigere et Excel 95-dokument med "Deling af projektmappe", hvilket ikke understøttes af Office 365.
Sådan fortsætter du
- Tryk Annuller i meddelelsen.
- Åbne dokumentet på en computer og gem det som en xlsx-fil.
- Føj dokumentet til sagen, opgaven eller mødet, alt afhængigt af hvad du arbejder på.
Du kan ikke redigere Office-dokumenter - Apps til Office 365 åbner ikke dokumenterne
Du forsøger at redigere et dokument i en Office-app, Word, for eksempel, men appen åbner ikke dokumentet pga. problemer med dit login i Office-appen.
Sådan fortsætter du
Nedenfor kan du se de trin, du skal følge for at løse problemet med Word som et eksempel. Trinnene er de samme for andre Office-apps. Du behøver kun at anvende disse trin i en Office-app - indstillingerne vil efterfølgende også træde i kraft i de andre apps.
Important: Sørg for, at du ikke har nogen Office-applikationer kørende på din enhed.
- På din enhed, skal du trykke Indstillinger > Word, og rulle ned til Nulstil Word og derefter aktivere Ryd alle dokumenter og Slet Logonoplysninger.
- Åbn Word på din enhed.
- Tryk Åbn > Tilføj et sted > SharePoint-webstedets URL-adresse.
- Indtast URL-adressen for WorkZone Explorer, f.eks https://MyCompanySite/Explorer/.
- Tryk Næste flere gange.
- Indtast dine logonoplysninger og tryk Log på.
Dit logon mislykkes med følgende fejlmeddelelse:

Dine oplysninger er dog blevet gemt og du burde nu kunne redigere Word-dokumenter.
- Tryk OK i meddelelsen og rediger et dokument via WorkZone Mobile.
Office-appen kan komme til at åbne med visningen Steder over det dokument, du vil redigere. Tryk Annuller og du vil derefter kunne se dokumentet igen.
