Skabeloner og indholdskontrolelementer

Du kan oprette dine egne skabeloner og genbruge eksisterende skabeloner, for eksempel brevskabeloner og oplysningsskabeloner. Du kan også hente og indsætte oplysninger om sager, dokumenter eller kontakter i en skabelon eller et dokument, eller du kan opdatere registrerede dokumentoplysninger.
Hver skabelon har indholdskontrolelementer. Indholdskontrol repræsenterer et informationsfelt på en sag, dokument eller en kontakt (part). F.eks (Sag, Sagsbehandler) Navn 1, (Dokument) Titel, etc. Indholdskontrolelementer udtrækker tilknyttet data fra en sag eller et dokument, når du fletter en skabelon sammen med dem. For eksempel kan (Sag, Sagsbehandler) Navn 1 få værdien Ann, mens (Dokument) Titel kan få værdien Ansøgningsblanket, etc.
Hvis indholdskontrolelementer vises på flere forskellige sprog, se Når du skifter sprogindstillingerne i WorkZone Client, vil nogle indholdskontroller i egenskabsgruppen Indhold på fanen Indsæt i Microsoft Word, forblive på det oprindeligt valgte sprog..
- Opret et nyt Word-dokument.
- Anvend den almindelige tekst og tilføj indholdskontrolelementer.
- Klik Filer > Gem som. Dialogboksen Gem som vises.
- Vælg en placering til din skabelon.
- Klik på
 > Word-skabelon i feltet Filtype, og klik Gem.
> Word-skabelon i feltet Filtype, og klik Gem.
Tilføj indholdskontrolelementer
I WorkZone for Office kan du føje indholdskontroller til felttyperne Dato, Tekst, Decimal og Heltal.
- Vælg fanen Indsæt.
- I gruppen Indholdsegenskaber skal du klikke Sag eller Dokument for at tilføje indholdskontrolelementer med sags- eller dokumentegenskaber. Klik Sagskontakt eller Dokumentkontakt for at tilføje indholdskontrolelementer med egenskaber for sags- eller dokumentparter.
Visse flettefelter findes i to udgaver:
- Hvis navnet på en egenskab slutter med (kode), for eksempel, Sagsbehandler > Kontakttype (kode), henviser den til en tre-cifret kode, der identificerer sagsbehandleren.
- Hvis navnet på en egenskab efterfølges af (tekst), for eksempel Sagsbehandler > Kontakttype (tekst), henviser den til sagsbehandlerens fulde navn.
Der er to yderligere indstillinger, hvor du kan få gavn af indholdskontrolelementer:
Indsæt flere oplysninger for flere parter med samme rolle (funktionen Gentaget Indhold)
Dette er en anden måde at anvende indholdskontrolelementer. Hver sag eller dokument kan have flere parter med en bestemt rolle, f.eks, Sender eller Modtager. Hvis du vil udtrække oplysninger fra flere parter og indsætte dem i et indholdskontrolelement, skal du bruge et gentaget indholdskontrolelement.
- En part på sagen eller dokumentet, indholdskontrolelementer og gentagne indholdskontrolelementer skal have den samme rolle før du kan indsætte gentagne oplysninger.
- Du kan, udover parter, også gentage tekst, billeder og andre slags oplysninger, der er omgivet af gentagne indholdskontrolelementer.
- Det anbefales, at du følger instruktionerne i den nævnte rækkefølge for at opnå den rigtige handling.
-
Klik på et indholdskontrolelement fra en relevant gruppe på fanen Indsæt i gruppen Indholdsegenskaber, og vælg den egenskab, du vil indsætte. Hvis du, for eksempel, vil indsætte navne på alle de parter, der har rollen som Afsender, skal du tilføje indholdskontrolelementerne Navn 1 og Navn 2 med rollen Afsender.
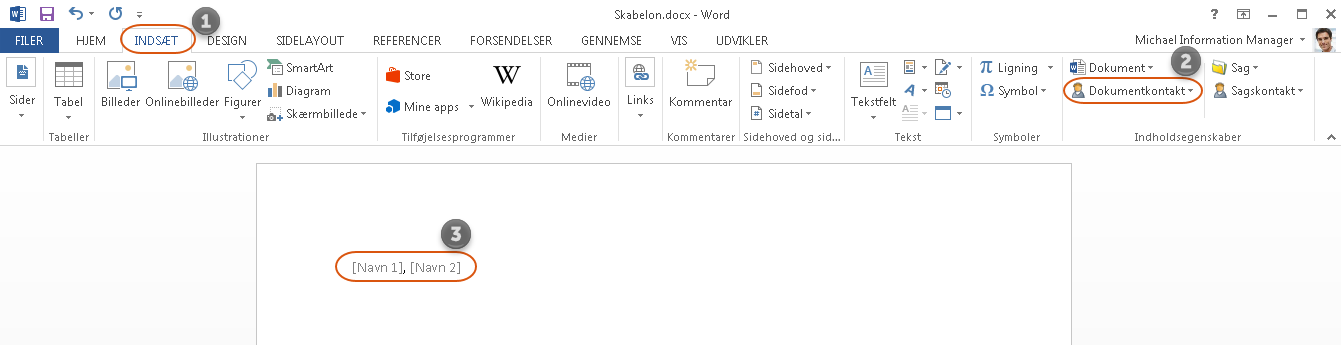
- Brug venstre museknap for at vælge indholdskontrolelementerne på skabelonen.
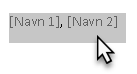
- Klik Dokumentkontakt eller Sagskontakt og åben menuen Gentaget indhold og vælg den ønskede rolle.
- Når du fletter, bliver Indholdskontrolelementerne udfyldt med de relevante oplysninger i hver sin række.
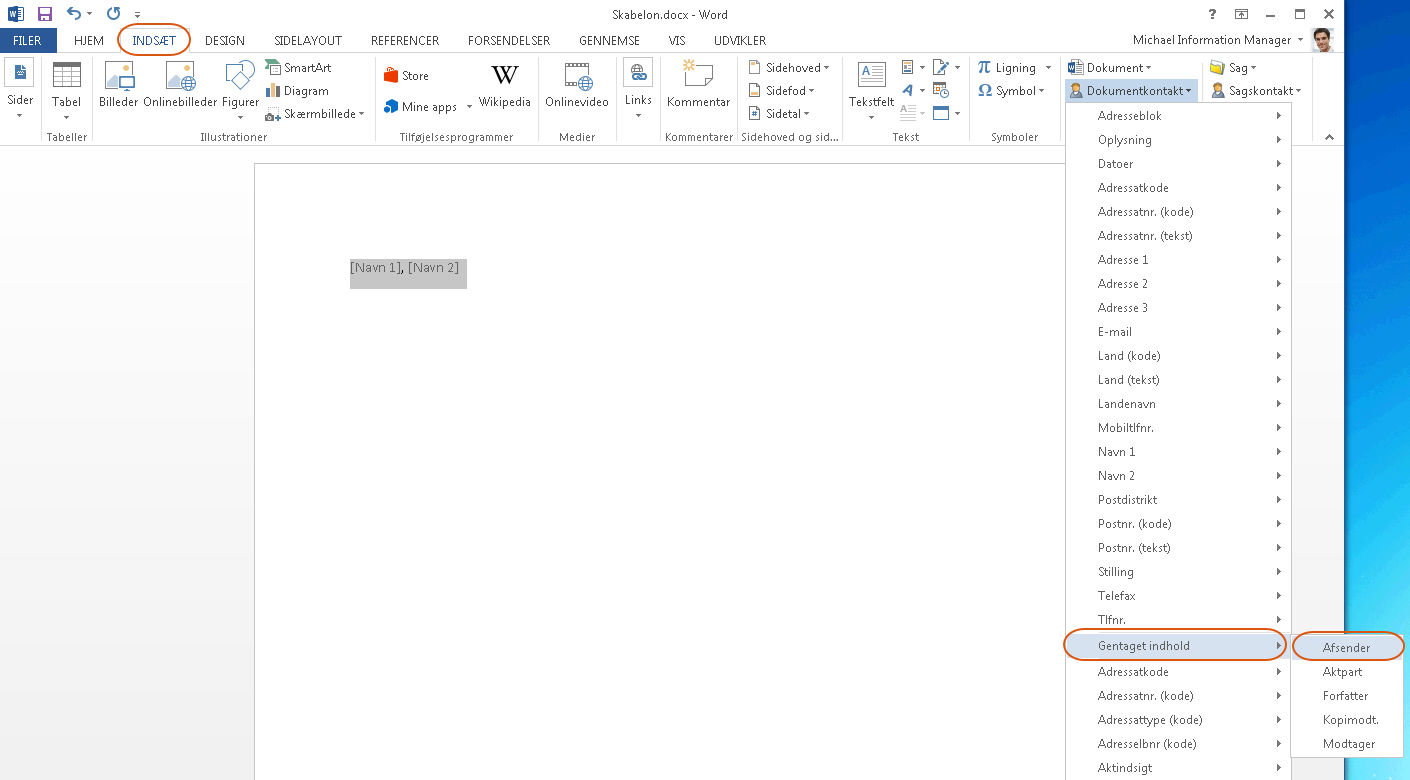
For at se oplysninger om det gentagne indholdskontrolelement, skal du klikke på det og se oplysningerne i titlen.
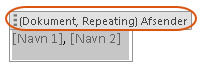
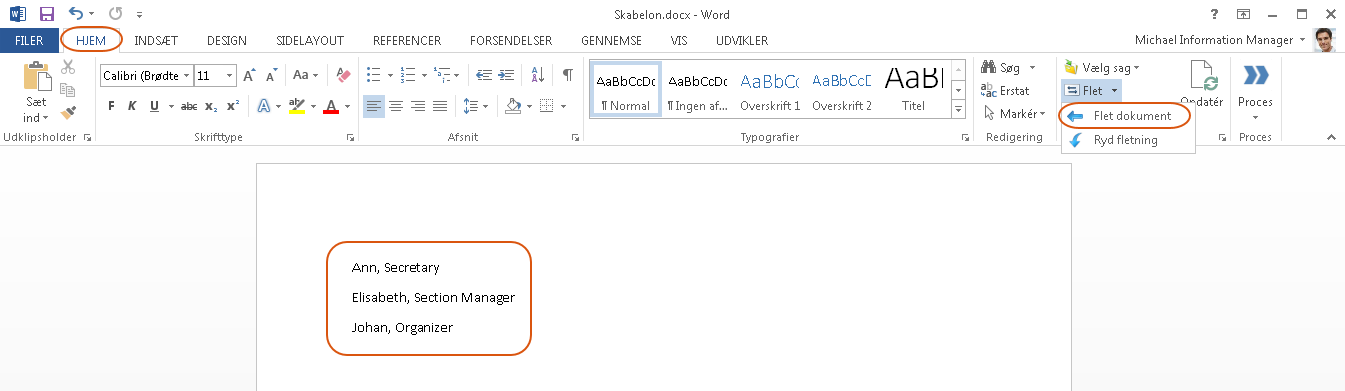
Et eksempel kunne være en situation, hvor du skal sende det samme brev til to eller flere modtagere. Samtidigt skal du også indsætte bestemte oplysninger om hver modtager, såsom navn, adresse, etc. For at generere en separat tekst til hver medtager, skal din skabelon opfylde to betingelser:
- Skabelonen skal indeholde mindst et indholdskontrolelement med rollen Modtager (Uden et gentaget indholdskontrolelement).
- Sagen eller dokumentet, du fletter skabelonen med, skal have mindst to parter med rollen Modtager.
Der oprettes et nyt dokument, når du klikker Flet. Tekst fra skabelonen med bestemte værdier for hver modtager bliver indsat på en ny side.
Det nye dokument med værdierne kan ikke ryddes efter fletning. Du kan dog redigere den oprindelige skabelon og derefter flette igen.
Flet sags-, dokument- og kontaktinformation
Før du kan flette sags-, dokument- og kontaktoplysninger, skal indholdskontrolelementer være indsat i skabelonen, og dokumentoplysninger skal være registreret. Se Registrering af dokumentoplysninger.
- Åbn skabelonen.
- Klik Flet > Flet dokument på fanen Hjem.
Hvis du fletter kontaktens adresseoplysninger (som er beskyttede), bliver adresseoplysningerne ikke føjet til dokumentet. Dette gælder kun for indholdskontrolelementer, der er oprettet i WorkZone for Office 2017 og senere versioner.
Fjern sags-, dokument- og kontaktinformation
- Klik Flet > Ryd fletning på fanen Hjem.
Opdater oplysninger registreret på dokumenter
Du kan opdatere registrerede dokumentoplysninger ved at redigere indholdet af dine flettefelter:
- Titel
- Brevdato
- Svarfrist
For eksempel, hvis du ændrer dokumenttitlen i flettefeltet Titel, opdateres dokumenttitlen automatisk i ruden Dokumentregistrering.
Important: Hvis du ændrer oplysninger i ruden Dokumentregistrering, skal du klikke på Flet > Flet dokument for at opdatere dokumentet.
Titelformat for indholdskontrolelementer
Fra version 2014 R2 er titelformat for indholdskontrolelementer ændret til:
(ItemType,[Relation],[Type]) Label (format)
(Sag) Type
(Sag, Sagsbehandler) Navn1
(Sag, Sagspart) Navn1
(Dokument, Modtager, Dato) Fødselsdag
(Sag, Primær kontakt, Oplysninger) Hobby
Det betyder, at indholdskontrolelementer, der er tilføjet i version 2014 R2, og efterfølgende, bliver vist med det nye titelformat, mens allerede eksisterende indholdskontrolelementer (tilføjet før version 2014 R2) vises i det gamle format.
Erstat Captia-indholdskontrolelementer
Captias indholdskontrolelementer understøttes ikke længere i WorkZone. For at få skabeloner, der har indholdskontrolelementer fra Captia, skal du installere Captias indholdskontrolelementer med WorkZone-indholdskontrolelementer. Vejledningen beskriver hvordan du tjekker om en skabelon bruger gamle indholdskontrolelementer og hvordan du erstatter dem med nye.
Tjek efter indholdskontrolelementer fra Captia.
- Lav en kopi af .docx-filen.
- Skift filtypenavnet til .zip (Du skal muligvis angive filens navn med anførselstegn " " eller indstille Windows til at vise filtypenavne for kendte filtyper).
- Pak filen ud og gå til undermappen /Word.
- Åbn filen document.xml med en XML-editor, som for eksempel kan være Visual Studio eller Notepad++.
- Søg efter
w:dataBinding w:prefixMappings. - Hvis tilknytningen er
w:dataBinding w:prefixMappings="xmlns:ns0='Captia'", er det et gammelt indholdskontrolelement. - Notér værdien på
w:alias w:valfor alle Captia-indholdskontrolelementer. Du kan tjekke efter værdien i indholdskontrolelementets egenskaber på fanen Udvikler i Designtilstand i Word.
Sidehoved og sidefod kan også indeholde Captia indholdskontrolelementer. Åbn xml-filerne for sidehoved* og sidefod*, hvor * henviser til et tal.
Da Captia-indholdskontrolelementer er forskellige fra WorkZone's indholdskontrolelementer, kan du ikke erstatte Captia med WorkZone. Du skal erstatte Captias indholdskontrolelementer med WorkZone's indholdskontrolelementer.
Erstat Captia-indholdskontrolelementer
- Åbn skabelonen i Word med nyere version af en add-in til WorkZone for Outlook.
- Slet Captia-indholdskontrolelementet og tilføj derefter det tilsvarende WorkZone-indholdskontrolelement.
Det er nemmere at håndtere og arbejde med indholdskontrolelementer, hvis du aktiverer Designtilstand på fanen Udvikler i Word. I Word, klik Filer > Indstillinger, klik Tilpas båndet, og markér derefter afkrydningsfeltet Udvikler. Luk dialogboksen Word-indstillinger og klik på fanen Udvikler og aktivér Designtilstand.
