Widgets
Widgets er til for at organisere en stor mængde data på den mest praktiske og informative måde som muligt. Du kan bruge widgets til at se elementer i lister, gruppere og visualisere statistik og styre arbejdsfordelingen.
Widget-typer
På dit dashboard kan du vise seks forskellige slags widgets:
- Liste: Viser de valgte oplysninger som en konfigurerbar tabel med rækker og kolonner.
- Kransediagram: Viser de valgte oplysninger opstillet i forhold til de angivne datagrupperinger i et kransediagram.
- Søjlediagram: Viser de valgte oplysninger opstillet i forhold til de angivne datagrupperinger i et søjlediagram.
- Tidslinje: Viser de valgte oplysninger i et diagram, hvor tid vises på x-aksen.
- Tæller: Viser de valgte oplysninger som et enkelt tal.
- Speedometer: Viser de valgte oplysninger i en liste som et enkelt tal sammen med en visualisering af tallets placering indenfor et foruddefineret interval af værdier.
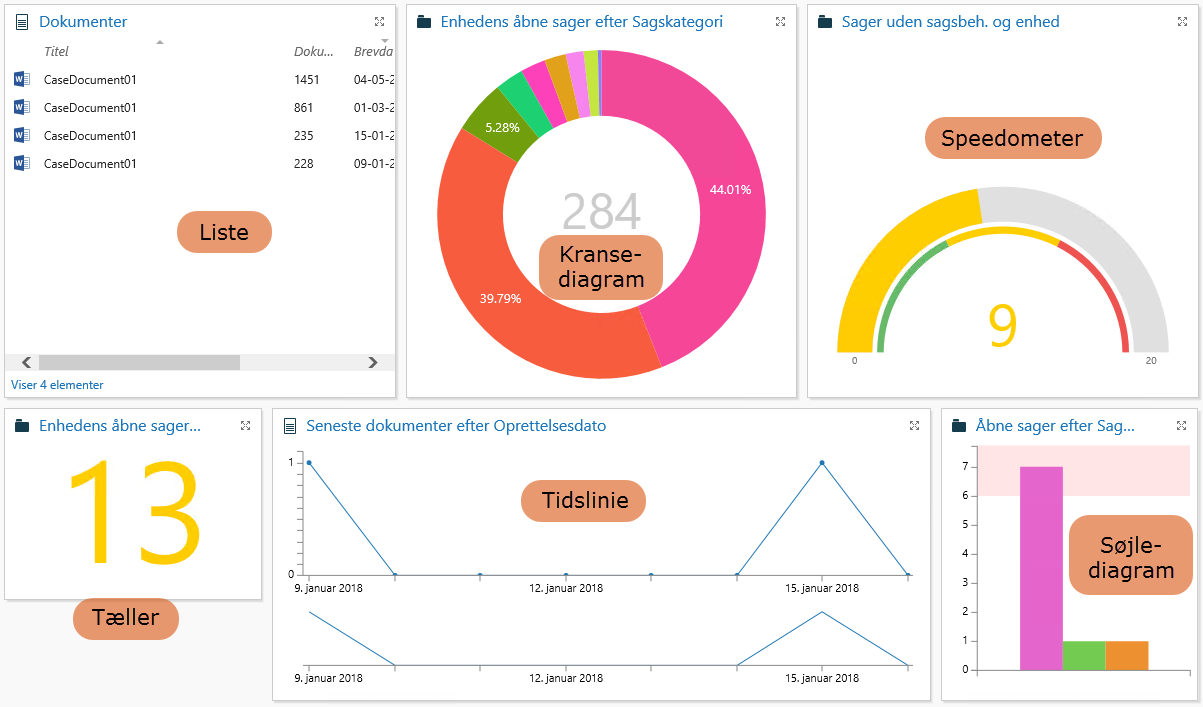
Tilpas en widget i dit dashboard
- For at ændre størrelsen på en widget (maksimér/minimér) i dshboardet, kan du klikke
 i øverste højre hjørne på den pågældende widget.
i øverste højre hjørne på den pågældende widget. - Klik på widget-titlen for at åbne den komplette liste over elementer på en ny fane.
- Widgets af typen 'Liste' kan også vises i stigende eller faldende rækkefølge, ved at du klikker overskriften for den kolonne, du vil sortere data efter og du kan tilføje eller fjerne kolonner (felter) ved at højreklikke overskriften på en kolonne og derefter vælge det felt, der skal tilføjes eller fjernes. Derudover kan du filtrere listerne ved at klikke på filteret i overskriften for den kolonne, du vil filtrere listen efter og derefter angive en filterværdi.
Widgets
Se også
Aggregeringsfunktionen i dashboards
