Publish WorkZone Mobile in Citrix XenMobile
The procedure below walks you through the basic steps of how to publish the WorkZone Mobile app through Citrix XenMobile. Depending on your orgazation's setup, you may need to specify more XenMobile settings than are described below. Please refer to the Citrix documentation for more information.
- In Citrix XenMobile, click Manage under Endpoint Management.
- Click Manage Apps and Devices in Citrix Endpoint Management.
- Click Configure > Apps.
- Click Add > MDX.
- Clear the check boxes that are not relevant for the current publication. In this example, only iOS is selected. Fill in information about the app. The information that you enter here is only for internal use.
- Click Next.
- On the iOS MDX App page, click Upload, and select the wrapped app file (the .MDX file).
- Click Next. Note that it takes a while to upload the file. When the upload is complete, a number of settings appear on the iOS MDX App page.
- Fill in the policy and security settings as needed.
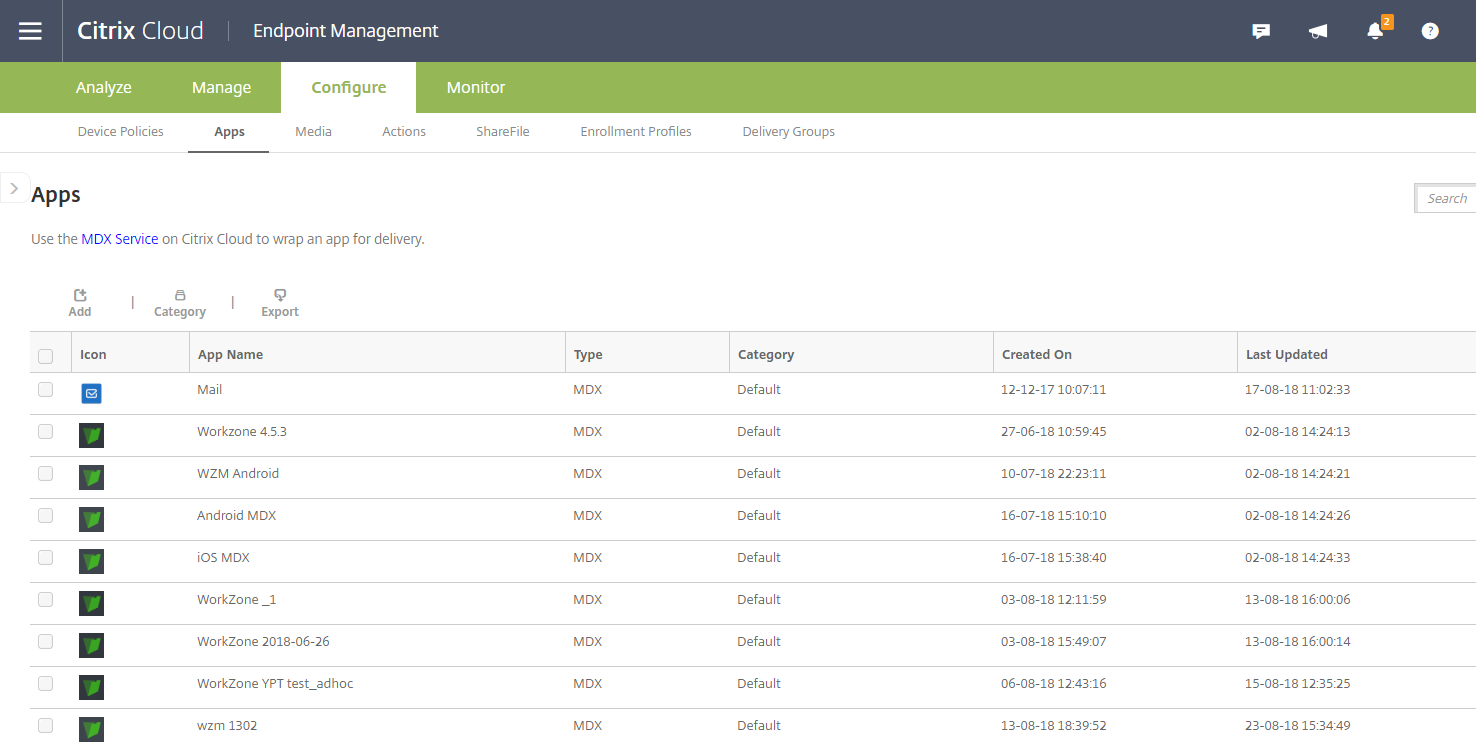

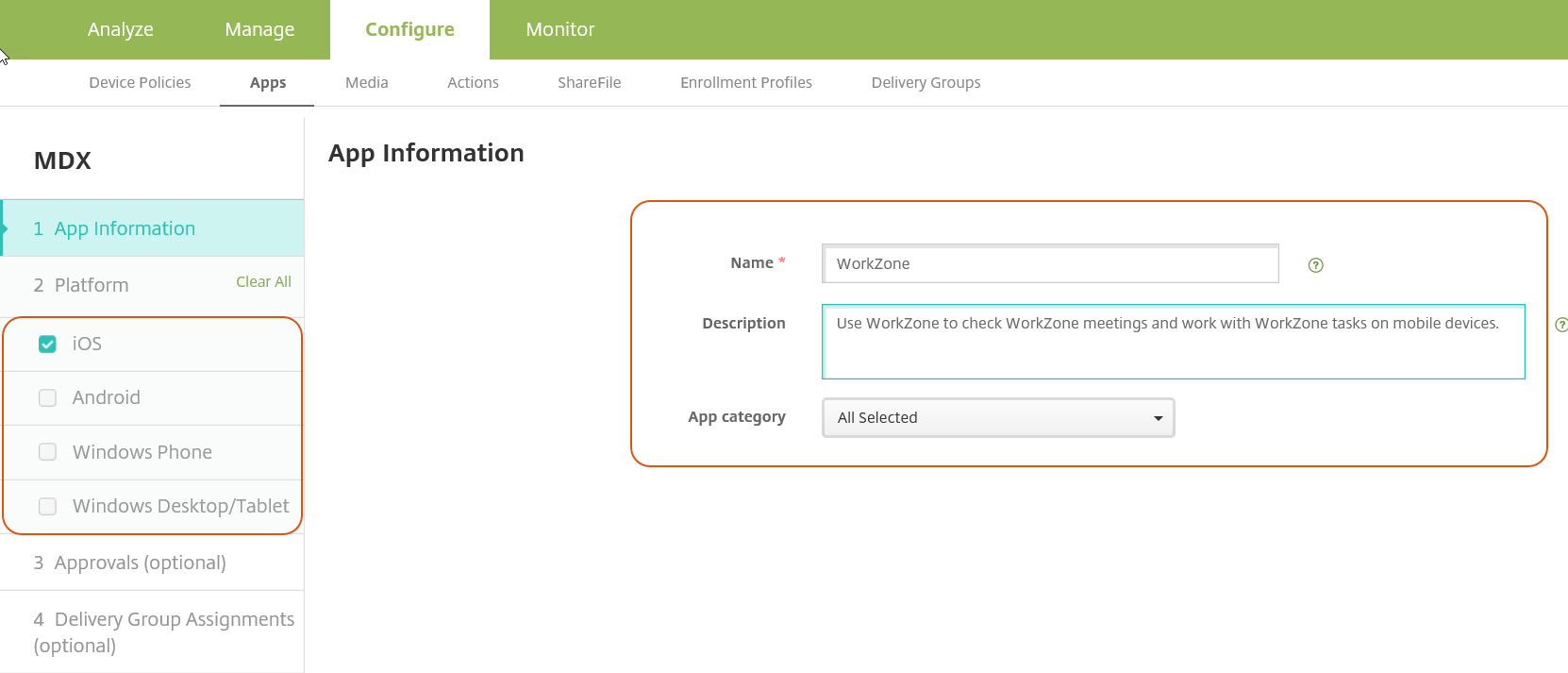
- For MDX Toolkit 10.X: Ensure that the following values are selected:
- Encryption: Set Enable encryption to Off.
- App Restrictions: Set Block camera and Block Photo Library to OFF. This means that WorkZone Mobile users will be able to add photos to tasks using the camera and the photo library on their devices.
- App Network Access: Set Network access to Tunneled to the internal network and Preferred VPN mode to Full VPN tunnel.


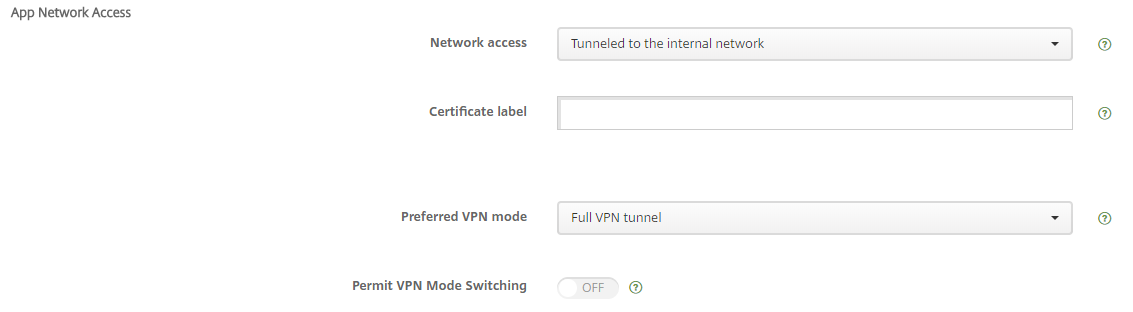
- For MDX Toolkit 19.X: Ensure that the following values are selected:
- Encryption: Set Encryption Type to Platform encryption with compliance enforcement, Non-compliant device behavior to Allow app, and Enable MDX encryption to On.
- App Restrictions: Set Block camera and Block Photo Library to OFF. This means that WorkZone Mobile users will be able to add photos to tasks using the camera and the photo library on their devices.
- App Network Access: Set Network access to Tunneled - Full VPN, micro VPN session required to Use Previous Settings, and micro VPN session required grace period (minutes) to 0.
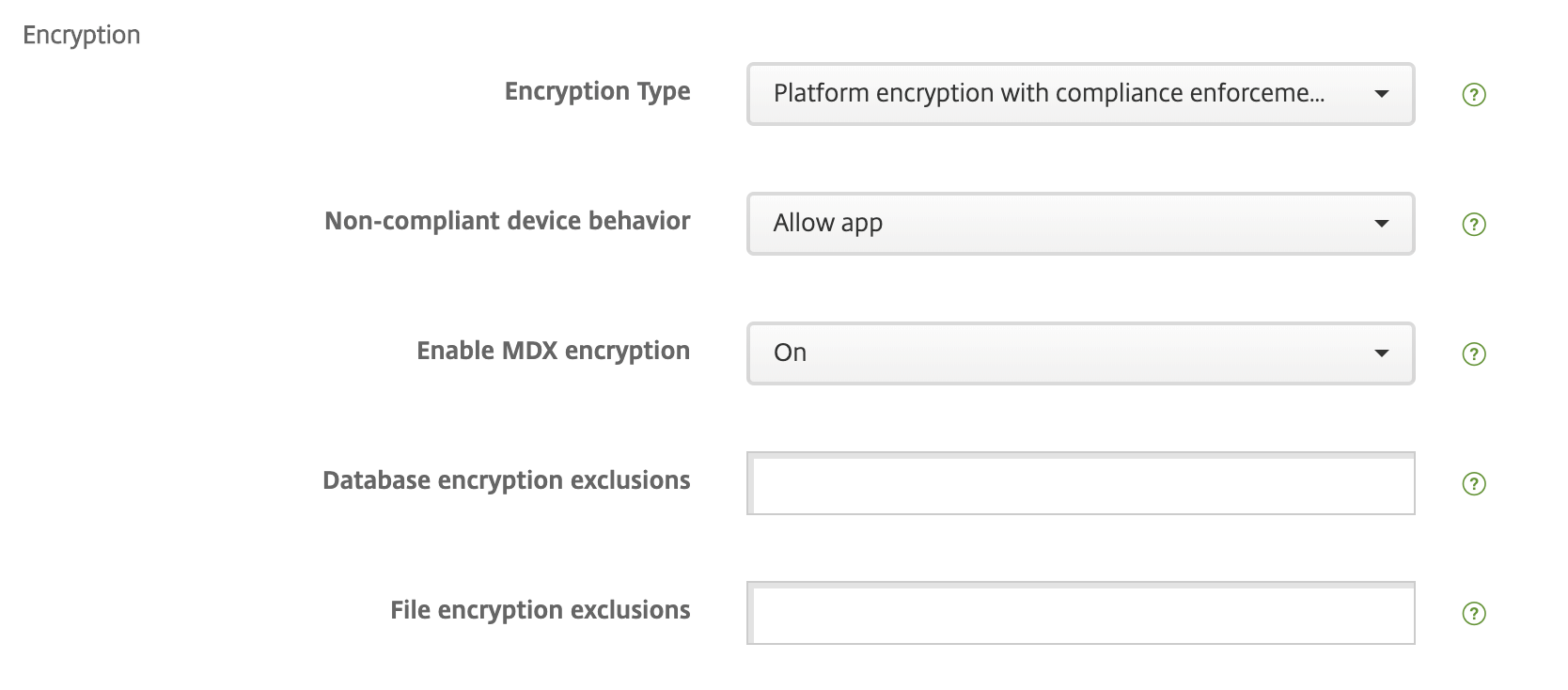


- Click Next. Optionally, apply an approval workflow on the Approvals (Optional) page, and then click Next.
- On the Delivery Group Assignment (Optional) page, optionally select the delivery group that you want to deploy the app to.
- Click Save to publish the WorkZone Mobile app.


