Nyheder
WorkZone Explorer 2021.1
Der er ingen ændringer i denne release.
Der er ingen ændringer i denne release.
Hvis din organisation bruger OAuth2 til brugergodkendelse
Søgning efter sager og dokumenter direkte fra Stifinderen understøttes ikke i cloud-opsætningen, da OAuth2-godkendelse ikke understøttes af Windows Federated Search. Se Supported Authentication Protocols (Eksternt link)
Der er ingen ændringer i denne release.
Der er ingen ændringer i denne release.
WorkZone Explorer kan nu aktiveres og deaktiveres fra WorkZone Configurator > Global > Feature settings > Client > Explorer.
- Hvis WorkZone Explorer er aktiveret, vises knappen Stifinder i hovedbåndet i WorkZone Client, og funktionen WorkZone Explorer vil være tilgængelig.
- Hvis WorkZone Explorer er deaktiveret, vises knappen Stifinder ikke i hovedbåndet i WorkZone Client og funktionen WorkZone Explorer er ikke tilgængelig.
Der er ingen ændringer i denne release.
Der er ingen ændringer i denne release.
Der er ingen ændringer i denne release.
Der er ingen ændringer i denne release.
Der er ingen ændringer i denne release.
Der er ingen ændringer i denne release.
- Du kan tilpasse WorkZone Explorer fra WorkZone Configurator i stedet for i Web.config-filen. Indstillingerne gemmes i WorkZone-databasen i stedet for WorkZone Explorer Web.config-filen.
Af denne årsag skal Web.Config-filen ikke bruges til at konfigurere WorkZone Explorer.
Bemærk at du stadig skal flytte dokumenter med indhold til Papirkurven først og derefter slette dem. Se Slet og gendan dokumenter.
Der er ingen ændringer i denne release.
- Emnet Søg på sager og dokumenter er udvidet med flere eksempler.
Fladt sagsmappehierarki
Du kan nu ændre opsætningen af WorkZone Explorer til at vise undersager i lister som i WorkZone Client og Captia Web Client. Hoved- og undersager vises nu i et fladt hierarki i listerne. Som standard viser WorkZone Explorer ikke undersagsmapper i lister i Stifinder.
Se Configuring WorkZone Explorer i WorkZone Content Server Installation Guide for oplysninger om, hvordan du ændrer opsætningen.
Genvej til nærmeste oversag i søgeresultater
Når du foretager en fritekstsøgning på sager ved at bruge søgeforbindelsen WorkZone-Sager og dobbeltklikker en sag i søgeresultaterne, kan du se om sagen er en undersag, hvis mappen indeholder denne genvej:  . Ved siden af genvejen, vises navnet på den nærmeste oversag. Dobbeltklik på genvejen for at åbne nærmeste oversag i Stifinder.
. Ved siden af genvejen, vises navnet på den nærmeste oversag. Dobbeltklik på genvejen for at åbne nærmeste oversag i Stifinder.
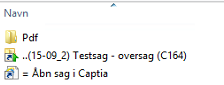
Se Søg på sager og dokumenter.
Danske søgekoder
Du kan nu filtrere søgeresultater ved at bruge danske søgekoder i den danske version af Microsoft Windows. Se Filtrer søgeresultater med søgekoder.
Nye mapper
Følgende mapper er nye:
![]() Ændrede sager
Ændrede sager
![]() Ændrede dokumenter
Ændrede dokumenter
![]() Delte lister
Delte lister
![]() Ubesvarede dokumenter
Ubesvarede dokumenter
![]() Uklassificerede sager
Uklassificerede sager
Se Mappetyper.
Undersager arver sagsgruppe og indblik fra oversagen
Når du opretter en ny mappe i en sagsmappe, bliver den nye mappe automatisk en undersag, og undersagen arver sagsgruppe og indblik fra oversagen. Se Opret undersager.
PDF-undermapper i sagsmapper
En ny PDF-undermappe tilføjes i Sagsmapperne. Den nye PDF-undermappe indeholder PDF-versioner af dokumenter på sagen. Se PDF-versioner af dokumenter.
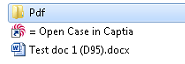
Brevdatoen vises som Dato Ændret i Stifinder.
Brevdatoen, der er angivet i WorkZone Client eller Captia Web Client vises nu i kolonnen Ændringsdato i Stifinder.
Genvej til næste undersagsmappe vises når stien i Stifinder er meget lang
Hvis hierarkiet i din sagsmappe er dybt, bliver stien i Stifinder meget lang og på et tidspunkt når den det maksimum, som er sat af Microsoft Windows. Dette betyder, at du ikke kan gå videre til den næste undersagsmappe ved at bruge pile-tasterne i Stifinder. I dette tilfælde, vises en genvej til næste undersagsmappe i hierarkiet. Dobbeltklik på genvejen for at åbne den næste undersagsmappe, og derefter kan du fortsætte med at bruge pilene til at gå videre i mappehierarkiet.
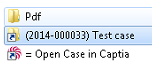
Kortere navne på sagsmapper
Det fortløbende sagsnummer er fjernet fra sagsmappenavnet for at gøre navnet kortere. Eksempel på en sagsmappe kan være: (2014-000005) Testsag.
