Shortcut keys
You can use your keyboard and a lot of useful keyboard shortcuts to navigate in WorkZone Client.
The following global keyboard shortcuts apply to WorkZone Client:
| Shortcut keys |
Description |
|
|---|---|---|
|
Main ribbon |
Detail ribbon |
|
|
Ctrl+S |
Ctrl+Shift +S |
Saves your changes. |
|
Ctrl+R |
Ctrl+Shift+R |
Refreshes a page. |
| - |
Ctrl+Shift+N |
Adds item to a list. |
|
- |
p |
Toggles between opening and closing the Preview pane for the selected item only. |
|
Esc |
Cancels your changes (in dialog boxes only). |
|
| Ctrl+Shift+F |
Creates a new case search. |
|
|
Ctrl+Shift+D |
Creates a new document search. |
|
|
Ctrl+Shift+C |
Creates a new contact search. |
|
|
Enter |
Performs a search. |
|
|
Right Arrow key, Enter |
Expands the list for a selected item (if available). |
|
|
Left Arrow key |
Hides the list for a selected item (if available). |
|
|
Ctrl+G and select Case or Ctrl+O and select Case |
Opens the Go to case form and enables you to perform a quick search for cases. | |
| Ctrl+G and select Document or Ctrl+O and select Document | Opens the Go to document form and enables you to perform a quick search for documents. | |
| Ctrl+G and select Contact or Ctrl+O and select Contact | Opens the Go to contact form and enables you to perform a quick search for contacts. |
|
You can navigate between items in the different areas of the user interface.
- Press Alt+Q to activate area selection for keyboard navigation.
Numbers and letters are displayed in the user interface to indicate the area you can navigate to with the keyboard.Note: To deactivate area selection for keyboard navigation, mouse click or press Esc.
- Type a number or a letter of an area in which you want to navigate
with the keyboard.
 Example:
Example: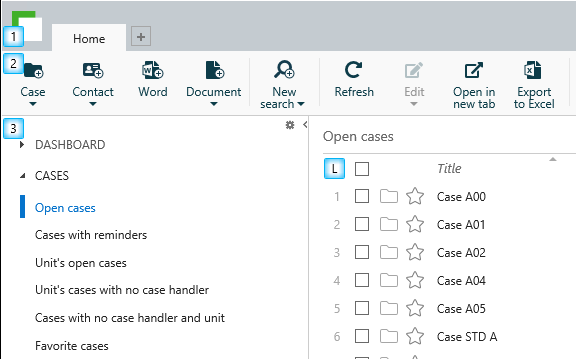
Press 3 to navigate to the navigation pane on the Home tab.
A color mark indicates that the selected area is active for keyboard navigation.
You can also navigate between different areas using the following keyboard shortcuts:
|
Shortcut keys |
Description |
|---|---|
|
Tab |
Moves forward between fields in the selected area. |
|
Shift+Tab |
Moves backward between fields in the selected area. |
|
Ctrl+Right Arrow key |
Selects the next area on the page. If you have not selected any area yet, the first area on the page will be selected. |
|
Ctrl+Left Arrow key |
Selects the previous area on the page. If you have not selected any area yet, the last area on the page will be selected. |
Navigate in an area
Use the following keyboard shortcuts to navigate between the items in the selected area:
|
Shortcut keys |
Description |
|---|---|
|
Up/Down Arrow keys |
Toggles between the vertically aligned items in the selected area. |
|
Right/Left Arrow keys |
Expands/hides a hierarchy. |
|
Enter |
Activates the selected button or item. |
Use the following keyboard shortcuts to navigate in lists:
|
Shortcut keys |
Description |
|---|---|
|
Down Arrow key |
Selects next list item. |
|
Up Arrow key |
Selects previous list item. |
|
Page Down |
Displays the next page of the list. |
|
Page Up |
Displays the previous page of the list. |
|
Enter |
Opens the selected list item in a new tab. |
|
P |
Displays/hides the preview pane for the selected list item. |
|
Ctrl+A |
Selects/deselects all list items on the current page. |
|
Home |
Selects the first list item on the current page. |
|
End |
Selects the last list item on the current page. |
|
Ctrl+Down Arrow key |
Highlights the next list item. Already selected list items remain selected. |
|
Ctrl+Up Arrow key |
Highlights the previous list item. Already selected list items remain selected. |
|
Ctrl+Space |
Selects highlighted list items. |
|
Ctrl+Home |
Goes to the first page. |
|
Ctrl+End |
Goes to the last page. |
|
Shift+Down Arrow key |
Selects the next list item. Already selected list items remain selected. |
|
Shift+Up Arrow key |
Selects the previous list item. Already selected list items remain selected. |
You can also navigate in the lists displayed in the preview pane or in the detail lists on a detail page.
Use the following keyboard shortcuts to navigate in the dialog boxes:
|
Shortcut keys |
Description |
|---|---|
|
Alt+Q |
Activates area selection for keyboard navigation. |
|
Tab |
Moves forward between fields or buttons in the selected area of a dialog box. |
|
Shift+Tab |
Moves backward between fields or buttons in the selected area of a dialog box. |
|
Ctrl+Right Arrow key |
Selects the next area on the page. If you have not selected any area yet, the first area in a dialog box will be selected. |
|
Ctrl+Left Arrow key |
Selects the previous area on the page. If you have not selected any area yet, the last area in a page will be seected. |
|
Ctrl+S |
Saves changes and close the dialog box (this is the same as clicking Save or |
|
Esc |
|
|
Down/Up Arrow key (for fields with selectable items) |
Opens a drop-down list for the current field. |
In the Add case/document/contact references dialog boxes, you can also use the following keyboard shortcuts:
|
Shortcut keys |
Description |
|---|---|
|
Ctrl+Shift+Down Arrow key |
Displays the Advanced search fields. |
|
Ctrl+Shift+Up Arrow key |
Hides the Advanced search fields. |
|
Enter |
When the focus is set on the search form elements – perform a search. |
|
Enter |
|
|
Down/Up Arrow key (for lists) |
|
In search pages, forms and dialogs with fields that contain drop-down lists:
|
Shortcut keys |
Description |
|---|---|
|
Arrow key |
Opens a drop-down list if the field contains a drop-downlist. |
|
Space |
Opens a drop-down list if the field contains a drop-downlist. |
|
Enter |
Start search based in the search criteria currently specified in the search page or dialog. In order to prevent searching the entire database and thereby negatively impacting performance, pressing Enter in a search page with no defined criteria will not start the search. |
You can set or edit a date on a case, document, or contact detail page and in the search request with a date criteria.
When you set or edit a date, you can:
- Type the exact date
- Select the date from the calendar
- Specify a time period in relation to the current moment, for example, + 2 weeks, - 4 hours, and click Save
 .
.
- Or -
- Or -
To specify the time period, use the following syntax that is aligned with the Danish and English languages:
|
Possible values |
Meaning |
|---|---|
|
+ |
Add a date in the future |
|
- |
Add a date in the past |
|
Å Y |
Year |
|
Q |
Quarter (3 months) |
|
M |
Month |
|
U W |
Week |
|
D |
Day |
|
T H |
Hour |
|
MI |
Minute |
|
S |
Second |
Example:
+4u – You set a date of 4 weeks after the current day.
-1y – You set a date of 1 year before the current date.
Notes:
- You can only enter a single value for each date field, for example,
+7w. Do not use multiple values, for example,+1m3w. Dayis the default time period. If you enter just a number without time value, WorkZone considers it as a day. Thus,+6equals+6d.
