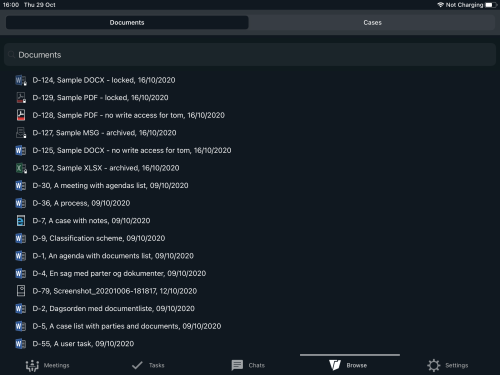Browse WorkZone cases and documents
Prerequisites:
- Browse functionality (currently available in experimental mode) is supported from WorkZone version 2021.0 and following versions.
- The Browse module must first be enabled by your administrator in WorkZone Configurator (Configurator > Global > Feature Settings > WorkZone Mobile > Browse). See Feature Settings in WorkZone Configurator Administrator Guide.
- You must be online to use the Browse module.
You can quickly search for cases or documents available to you in WorkZone and view their details.
For cases: You can view documents on the selected case, preview or edit their content (for editable documents), view their metadata, and view metadata of the case itself.
For documents: You can preview or edit the documents (if they are editable) and view their metadata, and navigate to the related cases and view their details and metadata.
- To edit some document formats, you might need to install a corresponding Office app.
- Regular WorkZone access restrictions will apply: you will only see and be able to edit the items you have access to.
Select your operating system (below) to view guidelines for your device.
You can search for WorkZone cases and documents that are available to you, and view their details.
- Tap Browse in the navigation pane.
- Select the needed tab (Documents or Cases). A list of all WorkZone documents or cases (depending on the tab you selected) available to you is then displayed. The list is sorted by your most recently viewed documents.
- Type the title of a document or a case in the search field, and the most relevant suggestions will appear.
Note: Searches are based on your tab selection. You cannot search for cases from the Documents tab or for documents from the Cases tab.
- Tap the needed item.
You can view cases that are available to you and their metadata, view documents on the selected cases, preview or edit their content (for editable documents), and view document metadata.
- Tap Browse in the navigation pane.
- Tap the Cases tab. A list of WorkZone cases that are available to you is then displayed. The list is sorted by your most recently viewed cases.
- Tap the needed case. Search for cases and documents, if needed.
- Under Documents, you can see all documents (available to you) on this case.
Tap a document to preview it, edit it (if the document is editable) or view its metadata. See steps 4-5 in View document details.
-Or-
Tap Metadata to view the metadata of this case.
- Tap Back to return to the Cases tab.
You can preview WorkZone documents that are available to you, edit them (if documents are editable) and view their metadata, as well as navigate to the related cases and view their details and metadata.
- Tap Browse in the navigation pane.
- Tap the Documents tab. A list of WorkZone documents that are available to you is then displayed. The list is sorted by your most recently viewed documents.
- Tap the needed document. Search for cases and documents, if needed. The document is then opened in a preview mode.
- Perform the needed action:
-
To view metadata of this document: Tap
 at the top right corner. Tap
at the top right corner. Tap  to return to the document preview.
to return to the document preview.
-
To edit this document (if the document is editable): Tap
at the top right corner.
You might need to install a relevant Office app to edit some document formats.
- To navigate to the related case and view its details and metadata: Tap
 at the top right corner.
at the top right corner. - Tap Back to return to the Documents tab.