Use PDF editor (iOS version)
You can annotate PDF documents using the PDF editor.
- In the document viewer, tap
Edit to open the PDF editor.
- Tap
- Tap Edit to open the annotation toolbar.
- Tap the tool that you want to use, and then tap the position in the document where you want to make an annotation.
You can search for text in the document and see the outline and annotations for quick navigation.

Tap the selected editing tool once again to change its additional parameters, such as color, thickness, opacity, fill color, stroke color, border color, and text size, when applicable. After adjusting relevant settings, tap Done to save your changes.
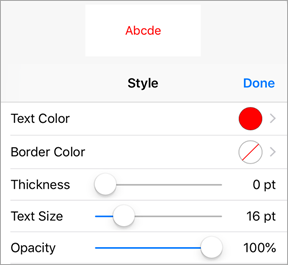

|
Add a sticky note. |

|
Highlight the selected text. Tap and drag over the text to highlight it.
|

|
Strike through the selected text. Tap and drag over the text to strike out.
|

|
Underline the selected text with a straight line. Tap and drag over the text to underline.
|

|
Underline the selected text with a curvy line. Tap and drag over the text to underline.
|

|
Add a signature. You can create a new signature or use an already existing. In the Signatures dialog:
-Or- |

|
Draw free hand.
The WorkZone Mobile version for Citrix has more simple free hand drawing tools than the regular version. |

|
Erase previous free hand drawing or text marking. |

|
Add text.
|

|
Draw arrows.
|

|
Draw straight lines.
|

|
Draw rectangles
|

|
Draw ellipses
|

|
Draw polygons.
|

|
Draw cloud-like polygons.
|

|
Draw polylines.
|

|
Draw straight lines with calibrated measures
|

|
Draw calibrated polylines.
|

|
Draw filled polygons.
|

|
Draw curved lines.
|

|
Switch to pan view for panning, zooming, or swiping pages, and for selecting annotations. |

|
Close the annotation toolbar. |


