Customize content controls
Content controls help users create templates in Microsoft Word. From a WorkZone point of view, a content control represents a specific property of an entry. An entry is an object in OData that refers to the database. Entries in OData are used to retrieve specific values from the database.
When a user creates a template, the user inserts content controls by selecting menu items from the Content properties group on the Insert tab in Word. The user then selects a document in the Registration pane and clicks Merge. WorkZone substitutes each content control with values from the database.
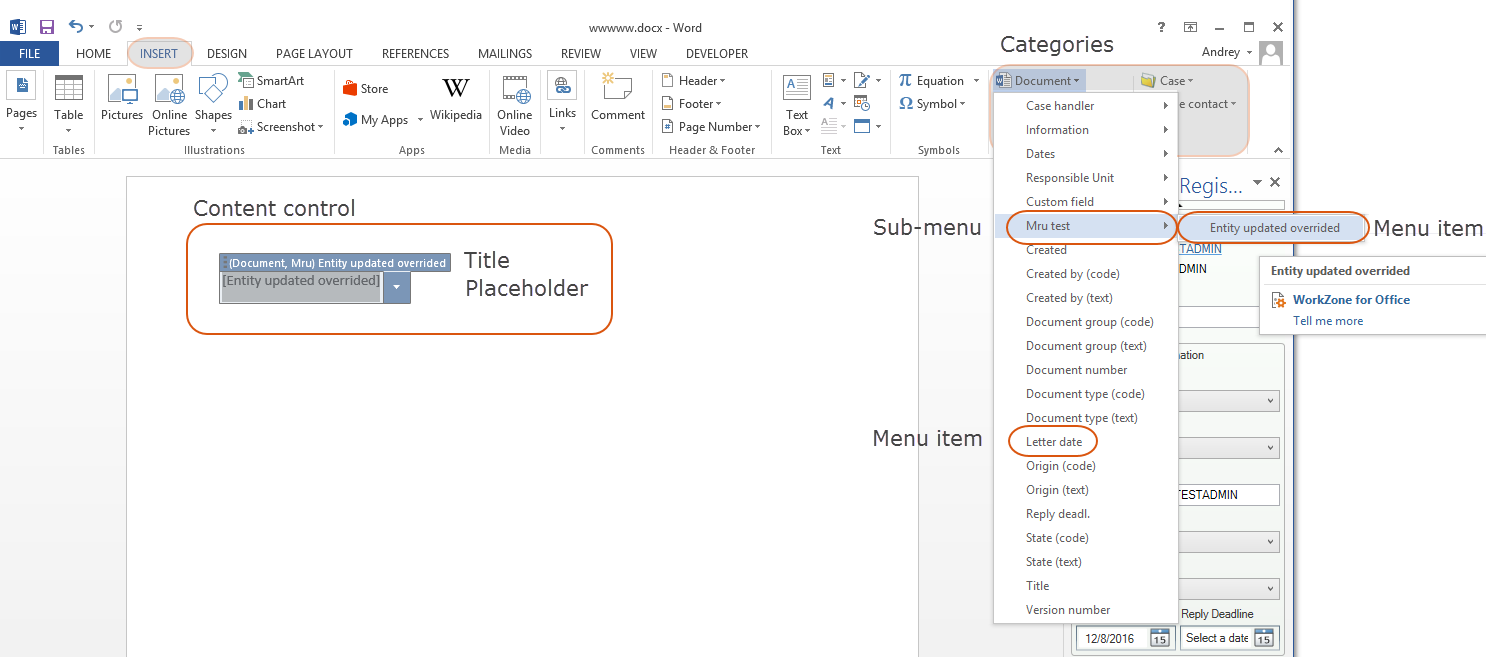
You can create sub-menus and define which menu items to be displayed in each category. Content properties are divided into four categories:
- Document
- Case
- Document contact
- Case contact
Create a content control
This section describes step by step how to create a new content control called Entity updated overrided. The content control represents the Entity updated property of the MruRecords entry. To complete the creation, you need to create a reference to the database through OData and add a new menu item that will appear in Word.
Define the content control in OData
- Open the merge_odata_description XML file. To request a specific entry, create a query to OData. Use the following example:
staticData– use this element to request an entry.E34FE056-129F-46D2-B7E7-A20D91F9F47C– insert a unique ID that will be used internally as a reference to the OData entry.query– an OData request that retrieves the entry that you need. In this example, it is a call to theMruRecordsentry.- Within the
staticDataelement, bind a content control with the required property. To do this, you need to add and define the property element.You may add as many properties as you need.
property– use this element to request a property.E34FE056-129F-46D2-B7E7-A20D91F9F47C– insert a unique ID that will be used internally as a reference to the property of the entry.name– specify property's name in OData.- Add a new menu item to the Word application. You can do this in the menu_description XML file. Open the file and find a proper place for the new menu item. The current example represents how to search for the Document category.
<menu id="Case">refers to Case.<menu id="Record">refers to Document.<menu id="CaseParty">refers to Case contacts.<menu id="RecordParty">refers to Document contacts.menu– use this element to create a sub-menu.displayName– define a menu item name to be displayed in Word.dynamicMenu– use this element to create new menu items.ref– specify reference to the unique ID in themerge_odata_descriptionXML file.- Optionally, define customized names for the new menu item and content control:
<label dataItemRef="C5D4237E-2DEF-4D5A-B714-1F5CA88518F5"> <value xml:lang="en-GB">Entity updated overrided</value> <value xml:lang="da-DK">Entity updated overrided</value> </label>where:
label– specifies a customized name.- dataItemRef – specifies a reference to the property of the entry from the merge_odata_description XML file.
xml:lang– is a localization parameter.
- You can define how the content control must behave in Word when there is no value. You have two options:
- Keep the content control with no changes
- Hide the content control
For option a, specify the unique ID of the entry within the
<Rule rule="Unchanged">section.For option b, specify the unique ID of the entry within the
<Rule rule="Empty">section.Example:
ref– a reference to the unique ID in the merge_odata_description XML file.-
Optionally, you can define which information that should be included in the content control title.
Example:
<cc dynamicMenuRef="Mru_Items"> <titleFormat xml:lang="en-GB">(Document, Mru) {displayName}</titleFormat> <titleFormat xml:lang="da-DK">(Document, Mru) {displayName}</titleFormat> </cc>where:
dynamicMenuRef– specifies a reference to a menu item.TitleFormat– defines the content control title for each language.{displayName}– displays the name of the menu item that a user can click.
<staticData id="E34FE056-129F-46D2-B7E7-A20D91F9F47C" query="MruRecords?$filter=Value eq
'{recordId}' and User_Value eq '{record.officer}'">where:
You may use any unique ID, however, it is recommended to use a GUID generator to generate the ID.
where:
Add content control to the user interface
In the code source, the Document category refers to Record. Therefore, the new sub-menu must be added under the <menu id="Record"> element:
<menu id="Mru">
<displayName xml:lang="en-GB">Mru test</displayName>
<displayName xml:lang="da-DK">Mru test</displayName>
<dynamicMenu id="Mru_Items">
<contentRefs>
<ref>E34FE056-129F-46D2-B7E7-A20D91F9F47C</ref>
</contentRefs>
</dynamicMenu>
</menu>;where:
where:

