Widgets
Widgets er til for at organisere en stor mængde data på den mest praktiske og informative måde som muligt. Du kan bruge widgets til at se elementer i lister, gruppere og visualisere statistik og styre arbejdsfordelingen.
Widget-typer
På dit dashboard kan du vise seks forskellige slags widgets:
- Liste: Viser de valgte oplysninger som en konfigurerbar tabel med rækker og kolonner.
- Kransediagram: Viser de valgte oplysninger opstillet i forhold til de angivne datagrupperinger i et kransediagram.
- Søjlediagram: Viser de valgte oplysninger opstillet i forhold til de angivne datagrupperinger i et søjlediagram.
- Tidslinje: Viser de valgte oplysninger i et diagram, hvor tid vises på x-aksen.
- Tæller: Viser de valgte oplysninger som et enkelt tal.
- Speedometer: Viser de valgte oplysninger i en liste som et enkelt tal sammen med en visualisering af tallets placering indenfor et foruddefineret interval af værdier.
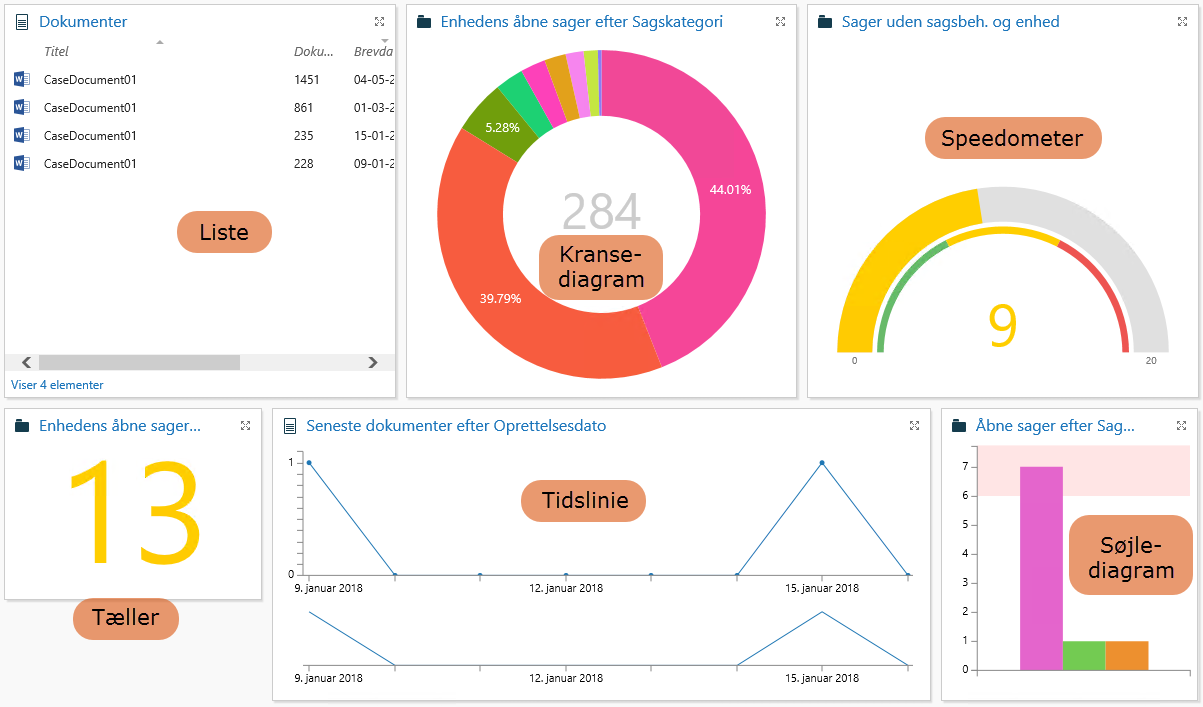
Tilpas en widget i dit dashboard
- For at ændre størrelsen på en widget (maksimér/minimér) i dshboardet, kan du klikke
 i øverste højre hjørne på den pågældende widget.
i øverste højre hjørne på den pågældende widget. - Klik på widget-titlen for at åbne den komplette liste over elementer på en ny fane.
- Widgets af typen 'Liste' kan også vises i stigende eller faldende rækkefølge, ved at du klikker overskriften for den kolonne, du vil sortere data efter og du kan tilføje eller fjerne kolonner (felter) ved at højreklikke overskriften på en kolonne og derefter vælge det felt, der skal tilføjes eller fjernes. Derudover kan du filtrere listerne ved at klikke på filteret i overskriften for den kolonne, du vil filtrere listen efter og derefter angive en filterværdi.
Widgets
Liste er den mest traditionelle måde at se elementer på. Vælg en liste, når du vil se basisoplysninger såsom titel, type og andre oplysninger om hvert element.
- Dobbeltklik på et element for at se alle oplysningerne om det.
- Klik på kolonnens overskrift for at sortere en liste efter værdi i søjlen. Klik på kolonnens overskrift igen for at sortere i den omvendte rækkefølge.
- Klik på
på den aktuelle kolonneoverskrift og definér dine kriterier for kun at se de elementer på listen, der opfylder bestemte kriterier.
Du kan vælge kransediagrammet, når du vil se forholdet mellem forskellige grupper i en liste. Når du føjer kransediagrammet til din widget, kan du vælge et parameter for at gruppere data i diagrammet.
Du kan vælge følgende indstillinger for visning af kransediagrammet:
- Du kan gruppere søjlerne i diagrammet ved at vælge en gruppering i feltet Gruppér efter.
- Markér afkrydsningsfeltet Vis tegnforklaring for at se datagrupperinger og deres tilknyttede farver. Vælg Brug korte etiketter for at vise koden på valgte gruppering i stedet for navnet.
Koder og etiketter angives af en systemadministrator i WorkZone Client > Taxonomy > Classification Scheme.
Afkrydsningsfeltet Vis forklaring skal også krydses af for at de korte etiketter kan vises. - Hold musemarkøren over gruppen for at se gruppens navn og nummer.
- Klik på den tilknyttede del af kransediagrammet for at se gruppelisten på en ny fane.
- For at indstille hvor ofte diagrammet genberegnes og widgeten opdateres, skal du vælge den relevante opdateringshastighed i listen i feltet Opdateringsinterval. Værdien for dette felt er som standard ikke indstillet.
- For at vise en aggregeret værdi, vælg aggregeringsfunktionen og det felt, som skal aggregeres.
Søjlediagram viser forskellige grupper i en liste som et alternativ til kransediagrammet. Søjlediagrammet har derudover muligheden for at sætte en grænseværdi. Grænseværdier er en nem måde, hvorpå man kan styre arbejdsfordelingen visuelt. Baggrundsfarven over grænseværdien skifter til lyserød, når en bestemt søjle overstiger sin grænseværdi. Du kan, f.eks. tilføje widgets, der grupperer sagerne efter de enheder, der er ansvarlige for dem. Du kan nemt se, hvis antallet af sager for en bestemt enhed overstiger den grænseværdi, du har sat for den, så du kan fordele nogle sager over på andre enheder.
Du kan vælge de følgende indstillinger for søjlediagrammet:
- Du kan bruge feltet Gruppér efter til at vise søjlerne efter forskellige tilgængelige datagrupper.
- For at markere et område i diagrammet med en tærskel, kan du angive en værdi i feltet Sæt tærskel.
- Markér afkrydsningsfeltet Vis tegnforklaring for at se datagrupperinger og deres tilknyttede farver. Vælg Brug korte etiketter for at vise koden på valgte gruppering i stedet for navnet.
Koder og etiketter angives af en systemadministrator i WorkZone Client > Taxonomy > Classification Scheme.
Afkrydsningsfeltet Vis forklaring skal også krydses af for at de korte etiketter kan vises. - Hold musemarkøren over gruppen for at se gruppens navn og nummer.
- Klik på den tilknyttede linje for at få vist en gruppeliste på en ny fane.
- For at indstille hvor ofte diagrammet genberegnes og widgeten opdateres, skal du vælge den relevante opdateringshastighed i listen i feltet Opdateringsinterval. Værdien for dette felt er som standard ikke indstillet.
- I feltet Datasortering kan du sortere visningen af søjlerne i stigende eller faldende fra venstre til højre, ved at vælge Sorter efter værdi, stigende eller Sorter efter værdi, faldende. Hvis der ikke er valgt en værdi i feltet Datasortering, vises søjlerne efter de viste elementers rækkefølge.
Rækkefølgen angives i WorkZone Configurator, for eksempel for sagskategorier, sagstyper, dokumentgrupper og dokumenttyper. - For at vise en aggregeret værdi, vælg aggregeringsfunktionen og det felt, som skal aggregeres.
Tidslinje er en værdifuld funktionalitet, der gør det muligt for dig at styre og evaluere arbejdsgange over tid. Du kan, for eksempel, nemt tjekke hvor mange dokumenter, du skal besvare den kommende uge, eller du kan evaluere effektiviteten på en bestemt enhed over en bestemt periode.
For at konfigurere en tidslinje, skal du vælge et parameter, værdierne skal fordeles omkring og angive en tidsperiode.
- For at angive en bestemt periode, skal du indtaste datoerne eller vælge dem fra kalenderen, for eksempel 25/05/2018.
- For at angive en relativ periode, for eksempel forrige uge, skal du indtaste de relative datoer:
Tip: Du kan læse om flere muligheder i Angiv en relativ dato.
- Tidslinjen viser, som standard, en tidsperiode, der er blevet indstillet da den blev konfigureret. Du kan også få vist et kurvediagram for en kortere periode ved at bruge venstre musetast til at markere de ønskede datoer i oversigten nedenfor.
- Klik på den tilknyttede del af oversigten for at få vist alle elementer for en bestemt dato på en ny fane.
- For at vise en aggregeret værdi, vælg aggregeringsfunktionen og det felt, som skal aggregeres.
Tælleren viser antal elementer i en liste, og gør det muligt for dig at få et hurtigt overblik over listens status. Farven på nummeret indikerer hvor tællerværdien ligger i forhold til et foruddefineret spektrum af værdier.
Tællerens grænseværdier
Der er tre intervaller: Rød, gul og grøn, som du kan definere grænseværdier for.
- Grøn: Tællerværdien er lavere end den grænseværdi, der er defineret for den røde farvekode. Den grønne farve klassificeres som Sikker i widgetindstillingerne. Standardværdien er 0-5.
- Gul : Tællerværdien ligger mellem grænseværdien for den grønne farvekode og grænseværdien defineret for den røde farvekode. Den gule farvekode klassificeres som en Advarsel i widgetindstillingerne. Standardværdien er 5-30.
- Rød: Tællerværdien er højere end den grænseværdi, der er defineret for den grønne farvekode. Den røde farve klassificeres som Fare i widgetindstillingerne. Standardværdien er 30-100.
Træk skyderne for hver farve for at definere grænseværdierne, når du konfigurerer tællerne.
Skalalængde
Du kan definere skalalængden i feltet Skalalængde, som definerer det samlede interval for tællerværdier i denne widget. Standardværdien for Skalalængde er 100.
Opdater interval
For at indstille hvor ofte tælleren genberegnes og widget opdaters skal du vælge den relevante opdateringshastighed i listen i feltet Opdateringsinterval.
Vend grænseværdier
Hvis høje tællerværdier er foretrukne og lave tællerværdier burde føre til advarsler eller kræve opmærksomhed, skal du vælge Vend Grænseværdier, som så forbinder den grønne farvekode med højere grænseværdier og den røde farvekode med lavere grænseværdier.
Vis aggregerede værdier
For at vise en aggregeret værdi, vælg aggregeringsfunktionen og det felt, som skal aggregeres.
Speedometeret gør det mulig for dig at få vist antal elementer i en liste (en tællerværdi) med en visuel beskrivelse af hvor tællerværdien er placeret i et bestemt foruddefineret spektrum af værdier.
Tællerens grænseværdier
Der er tre intervaller: Rød, gul og grøn, som du kan definere grænseværdier for.
- Grøn: Tællerværdien er lavere end den grænseværdi, der er defineret for den røde farvekode. Den grønne farve klassificeres som Sikker i widgetindstillingerne. Standardværdien er 0-5.
- Gul : Tællerværdien ligger mellem grænseværdien for den grønne farvekode og grænseværdien defineret for den røde farvekode. Den gule farvekode klassificeres som en Advarsel i widgetindstillingerne. Standardværdien er 5-30.
- Rød: Tællerværdien er højere end den grænseværdi, der er defineret for den grønne farvekode. Den røde farve klassificeres som Fare i widgetindstillingerne. Standardværdien er 30-100.
Træk skyderne for hver farve for at definere grænseværdierne, når du konfigurerer tællerne.
Skalalængde
Du kan definere skalalængden i feltet Skalalængde, som definerer det samlede interval for tællerværdier i denne widget. Standardværdien for Skalalængde er 100.
Opdater interval
For at indstille hvor ofte tælleren genberegnes og widget opdaters skal du vælge den relevante opdateringshastighed i listen i feltet Opdateringsinterval. Standardværdien er 2 minutter.
Vend grænseværdier
Hvis høje tællerværdier er foretrukne og lave tællerværdier burde føre til advarsler eller kræve opmærksomhed, skal du vælge Vend Grænseværdier, som så forbinder den grønne farvekode med højere grænseværdier og den røde farvekode med lavere grænseværdier.
Vis aggregerede værdier
For at vise en aggregeret værdi, vælg aggregeringsfunktionen og det felt, som skal aggregeres.
Se også
Aggregeringsfunktionen i dashboards
