|
ExchangeUrl
|
The URL of the Exchange web service.
|
https://<host>/EWS/Exchange.asmx.
|
|
ExchangeDomain
|
The domain of the Exchange user.
|
<MyCompanyDomain>
|
|
ExchangeUser
|
Login of the Exchange user. This user must have access to the Exchange mailbox.
|
|
|
ExchangePassword
|
The password of the Exchange user.
|
|
|
ExchangeMailBox
|
The email address of the mailbox to be monitored.
If you want to monitor multiple mailboxes, separate the mailbox addresses by commas.
|
|
|
WatchInterval
|
The interval in seconds between checking the Exchange mailbox for new emails.
A value of 60 – 300 seconds is suitable in most cases.
|
60
|
|
RetryInterval
|
The interval in seconds between rereading emails that failed to be read. The value must be higher than the watch interval to have effect.
This value should be 2 – 5 times larger than the value for the WatchInterval settings.
|
300
|
|
RetryCount
|
The number of times a rereading of the emails is atttempted before the emails are abandoned
A value of 2 – 5 times is appropriate.
|
2
|
|
ServiceHandleName
|
The name used by a service to mark an email as handled. The ServiceHandleName must be unique for each service and never be changed for a specific mailbox.
Any unique combination of letters and numbers.
|
|
|
ProcessOwner
|
The user that will be assigned as process owner.
The process owner may also be an organizational unit.
|
|
|
DefaultCase
|
The case number of the default case that is used for incoming emails. If it is not specified, each email will be saved on a new case.
If you monitor multiple mailboxes, the default case will be a combined case for all incoming emails in any of the monitored mailboxes.
|
Optional value.
|
|
DefaultOfficer
|
The user that will become case handler on the cases that are created. If it is not specified, no case handler is assigned.
|
Optional value.
|
|
DefaultCaseGroup
|
The case group that will be assigned to new cases. If not specified, SJ-TEMP is used.
|
Optional value.
|
|
AttachmentsIsAppendices
|
Email attachments are stored as supplementary documents. If it is not enabled, the email attachments will be saved as main documents.
|
Optional value. If “AttachmentsIsAppendices” is enabled, the document state cannot be ‘AFS’.
|
|
NotificationReceivers
|
The users who will receive a notification when an email is received. If you do not specify recipients, no notifications are sent.
|
|
|
DocumentState
|
The document state that the documents will be saved with. If it is not specified, the document state will be ARK. |
If “DefaultCaseGroup” is not defined, the document state cannot be ‘AFS’.
|
|
Authority
|
The current authority to grant access to the case. Mandatory for corporate access codes.
|
This value is ignored for a WorkZone standard access codes setup, but it is
mandatory for a WorkZone corporate access codes setup.
|
|
MailList
|
The name of the mail list that you want the email documents to be shown on.
|
Optional value.
|
|
MailType
|
The email document type.
|
Default value = I.
|
|
AttachmentType
|
The document type of the attachment. Must be a valid value from the AT domain.
|
Default value = DOK.
|
|
SaveSender
|
The field that the sender's email address is saved to. By default, the email address is saved to the Sent from field. If you do not specify a field, the sender email address will not be saved.
You can use a custom field, and in this case,both the sender's email address and name will be saved.
|
Optional value.
|
|
FaultedFolderName
|
Name of the Outlook folder used for emails that cannot be saved automatically in WorkZone due to issues in the emails or their attachments.
The folder will be created as a subfolder of the monitored mailbox. The folder will only be created if there are faulty emails.
If you monitor multiple mailboxes, a folder with this name will be created as a subfolder of each of the monitored mailboxes.
|
|
|
FaultNotificationMailbox
|
The email address of a user who will receive an email notification when an email is not saved automatically.
If you monitor multiple mailboxes, the email address that you specify will receive notifications about faulty emails from all monitored mailboxes.
|
|
|
RecipientAddressProperty
|
If you monitor several mailboxes with one service workflow, you may want to add a field on the document detail page for the email document that shows to which mailbox the document was sent. If you have set up such a field, add the code for the field here, and it will be populated with the email address.
See Optional configurations in WorkZone Client.
|
|
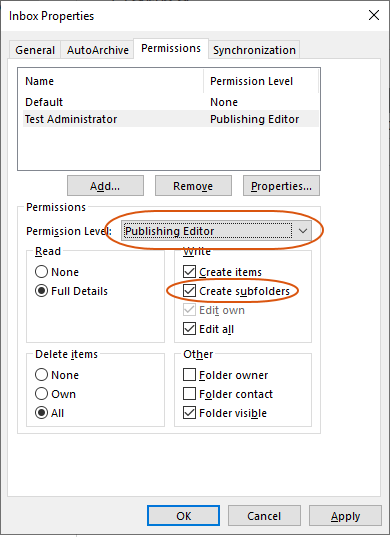
Edit parameters to configure the service workflow.
