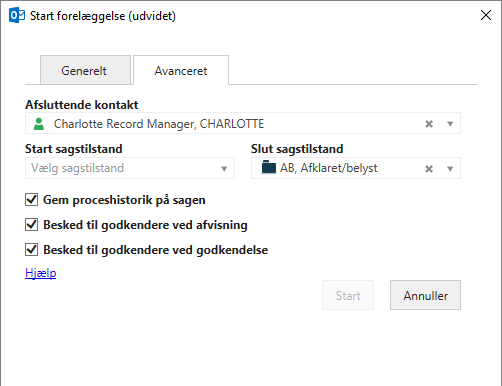Start en avanceret forelæggelse
Den avancerede forelæggelsesproces er en del af den udvidede pakke. Men den avancerede forelæggelsesproces, kan du kombinere sekventielle og parallelle procestrin i en forelæggelsesproces.
Hvis du, for eksempel vil have nogle kollegaer til at gennemse og godkende et dokument, som du har skrevet. Dine kollegaer kan kommentere og redigere dokumentet uafhængigt af en rækkefølge, men de skal have gennemlæst og godkendt dokumentet inden en angivet tidsfrist. Når dokumentet er blevet gennemlæst, forelægges dokumentet til endelig godkendelse hos en ledelse, som i dette eksempel, repræsentere af to ledere, der på skift skal godkende dokumentet. Hele gennemlæsnings- og godkendelsesprocessen har en overordnet frist.
I dette eksempel kan du oprette og starte en avanceret forelæggelsesproces med to trin:
-
Et parallelt procestrin, hvor dine kollegaer kan gennemlæse og foretage ændringer i dokumentet og godkende dokumentet, hvor de ikke behøver at gøre dette i en bestemt rækkefølge.
-
Et sekventielt procestrin, hvor dokumentet sendes til godkendelse hos en ledelse. Når den første leder har godkendt dokumenter, vil det blive sendt til endelig godkendelse hos den næste leder i rækkefølgen.
I proceduren nedenfor kan du se hvordan du opretter en avanceret forelæggelse. Det ovenstående scenarie med gennemlæsning og godkendelse bruges her som eksempel.
Du kan starte en avanceret forelæggelse fra en mail, mappen Sager & Dokumenter i Outlook eller fra WorkZone Client. For yderligere oplysninger, se Start en ny proces og Procesarbejdsgange.
Start en avanceret forelæggelse
- Åbn for eksempel en sag i WorkZone Client eller fra panelet Sager & Dokumenter i Outlook.
- Klik Proces på båndet. Hvis du starter processen fra din indbakke i Outlook, og mailen er blevet gemt på flere sager, skal du vælge en sag fra listen over sager.
- Klik Forelæggelse (Avanceret).
- Vælg en skabelon i feltet Processkabelon. Afhængigt af hvordan skabelonen er defineret, kan du bruge den som den er, eller du kan tilpasse den før du starter processen. Hvis din organisation ikke har gjort nogle skabeloner tilgængelige for dig, eller hvis du vil definere en proces fra bunden, kan du selv definere en proces ved at følge nedenstående trin.
Læs mere om skabeloner og hvordan du opretter dem i Skabeloner til avancerede forelæggelser i WorkZone Client User Guide.
- Udfyld grundoplysninger om processen med de følgende felter:
- TItel Sagstitlen indsættes automatisk. Du kan ændre titlen.
- Frist Vælg en frist for hele processen.
- Prioritet Angiv prioriteten på processen som, for eksempel, Høj, Normal eller Lav. Standardværdien er Normal.
- Beskrivelse Tilføj en beskrivelse af den samlede forelæggelsesproces.
- Dokumenter Vælg et eller flere dokumenter, som du vil have med i forelæggelsen. Klik i feltet og vælg et eller flere dokumenter fra listen, for eksempel, et sagsdokument eller et dokument fra Stifinderen.
- Bilag Vælg et eller flere dokumenter fra listen. Feltet Bilag til godkendelse kan indeholde godkendte dokumenter fra den senest afsluttede Udvidet Fordelingsproces på den samme sag. I dette tilfælde vil du se en meddelelse, der oplyser dig om, fra hvilken Udvidet Fordelingsproces dokumenterne er blevet importeret.
- I sektionen Trin kan du tilføje og definere trinnene i processen. For hvert trin kan du angive:
- En titel for trinnet. I stedet for at bruge standardtitlen Trin 1, kan du give trinnet en mere deskriptiv titel i feltet Trintitel.
- En frist for trinnet i feltet Frist.
- Om det skal være et sekventielt eller et parallelt trin.
- Godkendere Klik i sektionen Godkendere, og vælg fra listen over kontakter. Kontakterne kan være medarbejdere eller en aktørsekvens - se Arbejde med aktørsekvenser.
I dette eksempel navngives det første trin Gennemlæs og er et parallelt trin.
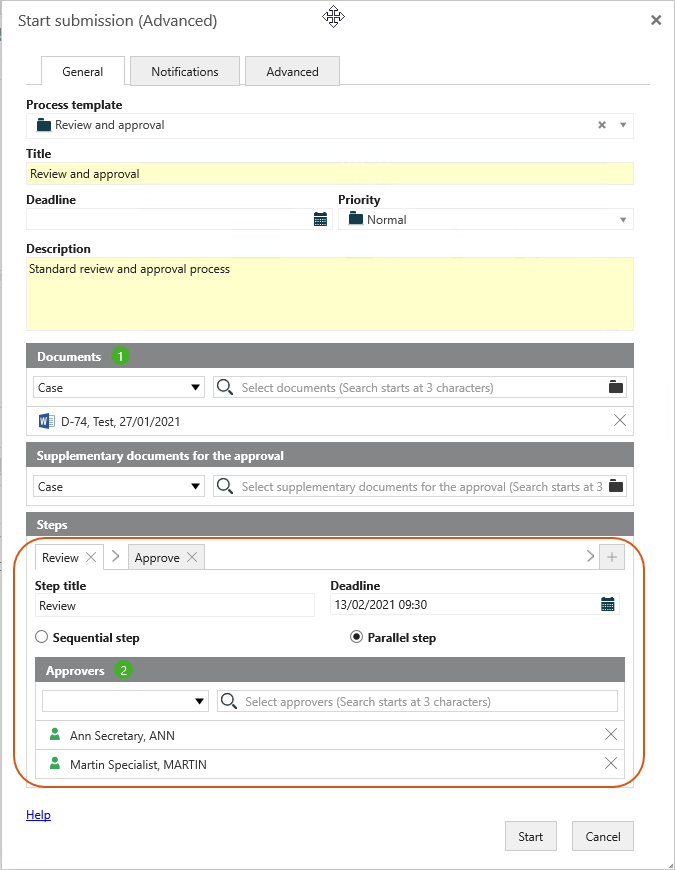
-
Klik + for at føje et ny trin til processen og udfyld oplysninger om trinnet som beskrevet i trin 10. I dette eksempel navngives det andet trin Godkend og er et sekventielt trin.
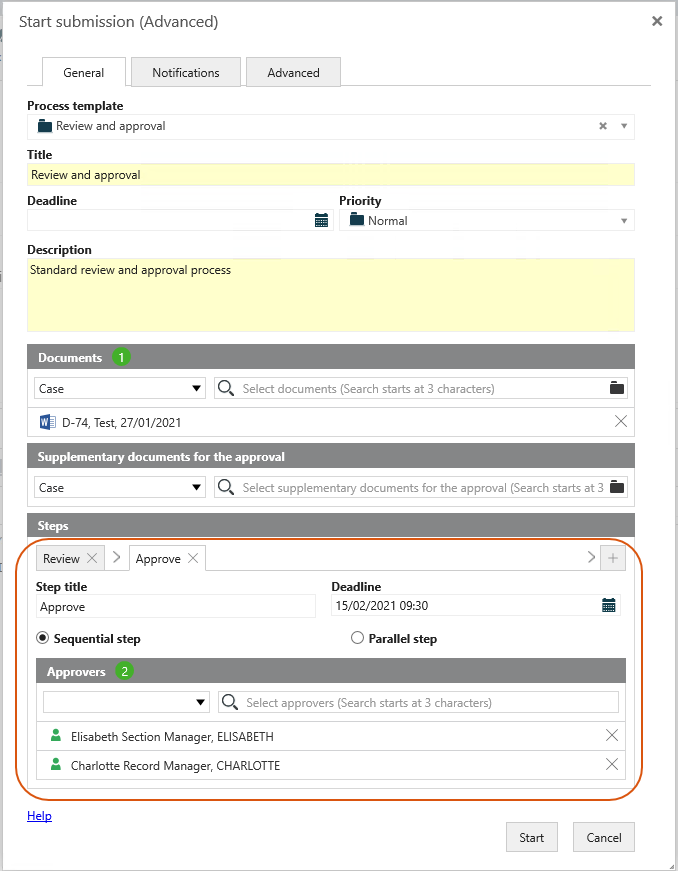
-
Du kan eventuelt angive hvem, der skal modtage meddelelser om forelæggelsen i fanen Meddelelser.
-
(Valgfrit) Du kan eventuelt foretager flere indstillinger i fanen Avancerede indstillinger.
- Klik Start.
Processen er startet og kan nu ses i oversigten Processer - Se Om Procesoversigten.
På fanen Meddelelser kan du vælge medarbejdere, der skal modtage meddelelser, når der udføres bestemte handlinger. Vælg hvilke handlinger, som medarbejdere skal modtage meddelelser omkring og hvem der skal modtage mails med meddelelser. Fanen Meddelelser er den samme på både udvidede og avancerede forelæggelsesprocesser.
De medarbejdere, du vælger er normalt ikke aktører i forelæggelsesprocessen. Det er oftest medarbejdere, du vil informere om nye handlinger i forelæggelsesprocessen. Aktører modtagere automatisk meddelelser. Se Om meddelelser.
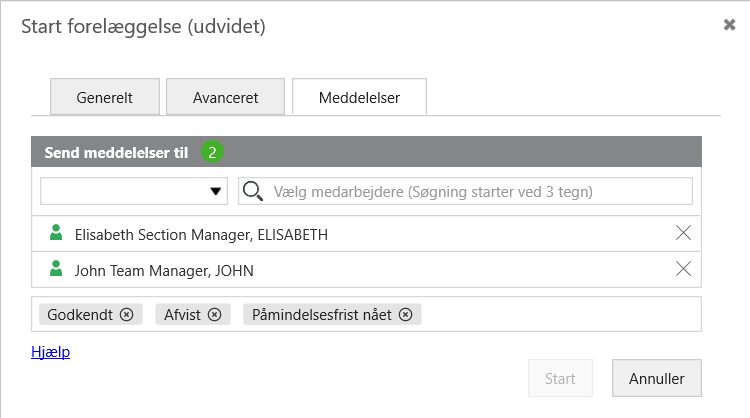
Du kan eventuelt udfylde de øvrige felter på fanen Avanceret.
Fanen Avanceret er den samme på både udvidede og avancerede forelæggelsesprocesser.
| Afsluttende kontakt | Vælg en aktør fra listen, hvis vil have en anden bruger til at afslutte processen, når de andre aktører har svaret. Hvis du ikke udfylder feltet, vil du som procesejer være ansvarlig for at afslutte processen. |
| Start sagstilstand | Vælg den tilstand, som din proces skal starte i, for eksempel Ny. |
| Slut sagstilstand | Vælg den tilstand, som din proces skal afsluttes med, for eksempel, Færdigbehandlet. |
Markér eller fjern markering ved de følgende indstillinger. Alle indstillinger er som udgangspunkt markeret.
| Gem proceshistorik på sag | Markér dette afkrydsningsfelt, hvis du vil gemme proceshistorikken på sagen. |
| Meddelelse til godkendere ved afvisning |
Markér dette afkrydsningsfelt, hvis du vil have at godkendere modtager en meddelelse, hvis forelæggelsen afvises. Det er kun aktører, der allerede har besvaret processen, der får en meddelelse. |
| Meddelelse til godkendere ved godkendelse | Markér dette afkrydsningsfelt, hvis du vil have at godkendere modtager en meddelelse, hvis forelæggelsen bliver godkendt af alle. Det er kun aktører, der allerede har besvaret processen, der får en meddelelse. |