WorkZone for Office
- Visual Studio 2010 Tools for Office Runtime (Download from the Microsoft website).
- During the WorkZone Content Server installation, you must select the Office Services feature.
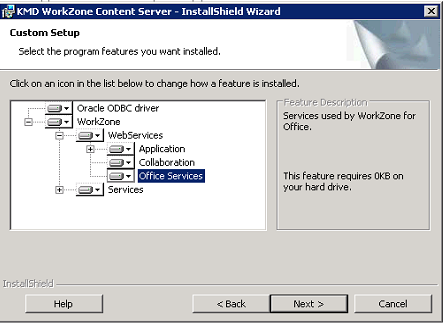
Required data and default values
For WorkZone to work correctly, you must verify that the following default values are present on the server.
- Document types:
- I (Incoming)
- U (Outgoing)
- Roles for document types:
- Afsender (Sender)
- Modtager (Recipient)
- Kopimodt. (Copy Recipient)
- Sagspart (Case Party)
- Roles for document references:
- Besvarer (Reply To)
- Organizational contact types:
- A (Unit)
- F (Companies (without CVR))
- I (Institutions)
- U (Groups)
- K (Municipalities)
Correct these values manually (if needed) by overriding appropriate elements in the settings.xml file and uploading those to the database. See Configure server settings.
Cached Exchange Mode for WorkZone for Outlook
To increase performance for WorkZone for Outlook, it is required that you set up the user accounts in Microsoft Outlook to use Cached Exchange Mode. Cached Exchange Mode provides users with a better experience when connecting to Microsoft Exchange, because a full copy of the mailbox is stored on the local computer and is asynchronously updated.
In contrast, users might experience slight performance degradation when running in Online mode (that is, with Cached Exchange Mode turned off).
WorkZone for Office uses the cached mail store to resolve the email threads that an email is part of. This information is used to create a document reference when saving an email from the Sent items folder in Microsoft Outlook that has been sent in reply to another saved email. In this special case, there is a slight difference in behavior, since this reference can only be detected when Cached Exchange Mode is turned on.
- Open Outlook.
- On the File tab, click Account Settings.
- On the E-mail tab, select the Exchange Server account, and then click Change.
- Under Server settings, select the Use Cached Exchange Mode check box to turn cached Exchanged Mode on.
- Click
 Tools in your browser and select Internet options. The Internet Options dialog box opens.
Tools in your browser and select Internet options. The Internet Options dialog box opens. - On the Security tab, click Local intranet and then Sites.
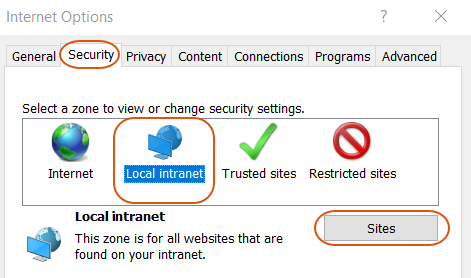
- Click Advanced.
- Type in your website domain, and click Add.
Enable form-based authentication in Microsoft Office 365 apps
If your organization uses OAuth2 for user authentication, you must enable form-based authentication in Microsoft Office 365 apps.
To help provide additional security coverage, Microsoft manages how the form-based authentication in Office applications is handled. Form-based authentication is a legacy authentication method for Office resources that are not protected by Azure Active Directory or a Microsoft account. Because Office does not know the location of the form-based authentication, Office will block such sign-in dialogs and will notify the end-user that the sign-in has been blocked.
An administrator can enable the form-based authentication by adding a list of trusted locations by using a group policy. In this case, your users will be able to open documents from these locations without the warning.
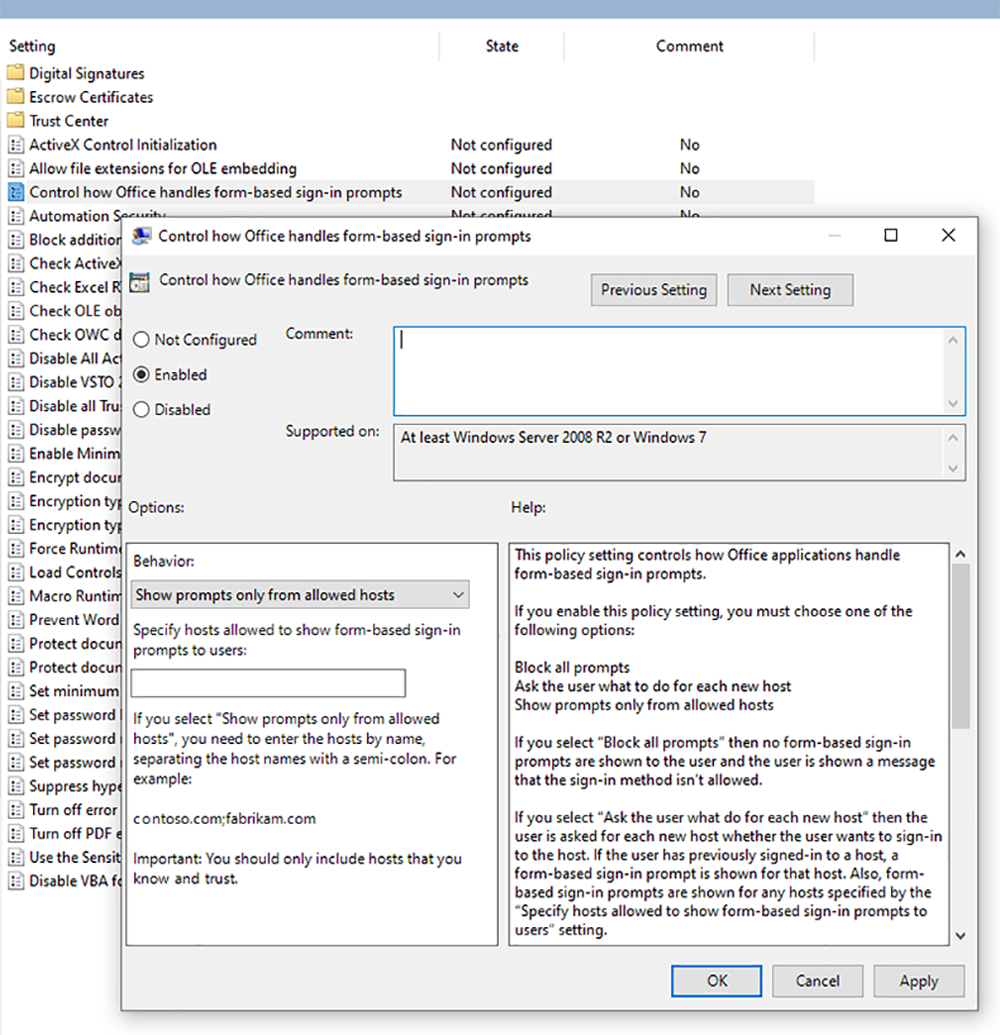
End users can unblock themselves by changing a security setting in the Office Trust Center. They can do so proactively by going to File > Options > Trust Center > Trust Center Settings > Form-based sign-in, or they can wait until they have been prompted to open Trust Center via a warning dialog.
In the Trust Center > Form-based Sign-in panel, the end users should change Block all sign-in prompts to Ask me what to do for each host and save the changes. The list of safe hosts will be auto-populated based on future end-user actions.
After a user has made this change in the Trust Center, Office will not block future sign-in prompts. Instead, it will display a dialog asking if the user wants to continue signing in. If yes, Office will show the sign-in prompt immediately. In the future, Office will provide sign-in prompts for this allowed host, which will be added to the list of Hosts allowed to show sign-in prompts in the Trust Center > Form-based Sign-in.
