Registrer oplysninger
Når du gemmer et Outlook-element på en sag, skal du registrere elementets oplysninger.
Husk at du skal vælge en sag før du registrerer.
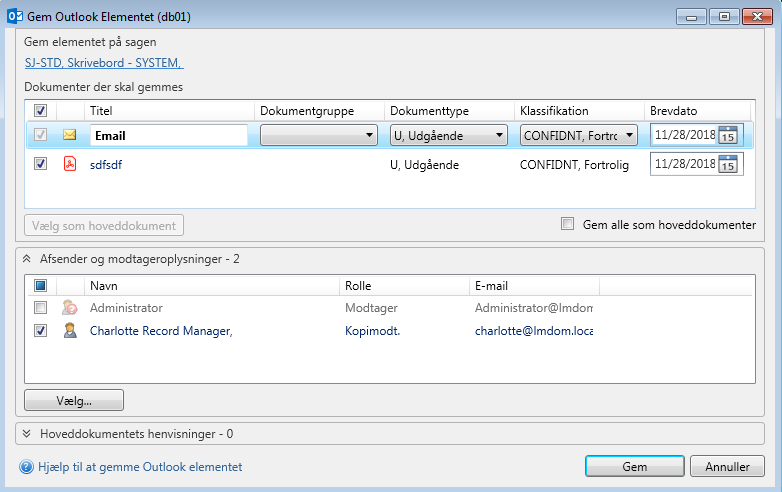
Vælg dokumenter, du vil gemme.
Du kan se Outlook-elementerne og deres vedhæftede filer i den øverste rude. Elementerne er som standard valgte.
Vedhæftningerne gemmes automatisk på den samme sag som bilag. Du kan se og administrere vedhæftningerne ligesom andre bilag fra navigationsruden under folderen Sager & Dokumenter.
- Fjern markeringen i afkrydsningsfelterne for at fravælge dokumenter.
- Angiv hoveddokumenter:
- Vælg Markér alle som hoveddokument, hvis alle vedhæftningerne skal gemmes som hoveddokumenter på en sag. Fjern markeringen i afkrydsningsfeltet, hvis det kun er Outlook-elementet, der skal være hoveddokumentet.
- Vælg det dokument, som du vil have som hoveddokument og klik Gør til hoveddokument.
- Eller -
Definer dokumentparametre
- Titel - Titlen arver som standard emnetitlen for mailen, men dette kan ændres.
- Dokumentgruppe - Vælg den gruppe, som dokumentet tilhører, f.eks Afgørelse, Aftale eller Arbejdskopi.
- Dokumenttype - Dokumenttypen indikerer om dokumentet er, f.eks, Indgående, Udgående eller Internt.
- Klassifikation - Klassifikation organiserer og prioriterer data på baggrund af den angivne sensitivitet. Klassifikationskoden nedarves som standard fra den valgte sag, men du kan ændre koden i feltet. Bemærk at bilagene arver klassifikationskoden fra deres hoveddokumenter. Hvis disse værdier ikke defineres, vil den globale klassifikationskode anvendes.
Vigtigt:
- Klassificeringen af det ugemte dokument opdateres hver gang du ændrer dokumentets hoveddokument eller sag.
- Klassificeringen af det gemte dokument opdateres ikke automatisk når du ændrer klassificeringen af dokumentets sag eller hoveddokument.
- Brevdato - Brevdato er som standard dato for afsendelse af den gemte mail eller aftale. Klik på kalender-ikonet
 for at ændre brevdatoen.
for at ændre brevdatoen.
Oplysninger om sender og modtager
Kontakterne angivet i felterne Til, Cc og Fra på det gemte Outlook-element bruges automatisk som dokumentparter. Derudover søger systemet efter yderligere matchende kontakter til registrering, når du gemmer et Outlook-element på en sag eller opretter en ny sag.
- Systemet vil ikke foreslå at tilføje kontakter ud fra Cc-modtagere.
- Registrerede kontakter, der matcher detaljer på afsender, modtager og Cc-modtager bliver føjet til oplysningslisterne Sender og Modtager.
- Hvis systemet finder en relation mellem yderligere kontakter, tilføjes de måske automatisk eller foreslås, så du kan tilføje dem.
- Hvis enten afsender eller modtager på Outlook-elementet kan matches unikt med en sagspart på den sag, du gemmer på, så tilføjes den part automatisk i registreringsdialogboksen som en kendt kontakt.
-
Klik på knappen Tilføj/Fjern.

-
Søg efter kontakter:
- For at finde en kontakt via metadata, kan du skrive i feltet Søg efter ordene, og derefter klikke Søg.
- Vælg et filter i listen Søg i, hvis du vil søge i en bestemt gruppe af kontakter.
- For at vise en kontakt med en bestemt kontakttype, skal du vælge et filter i listen Type.
- Klik Vis flere søgemuligheder, for at søge efter navn, adresse eller by. Klik Vis færre søgemuligheder, for at skjule sektionen.
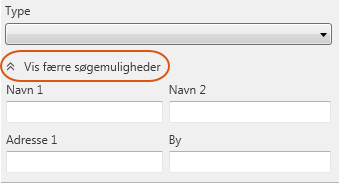
- Vælg en part og klik på
 i den nederste venstre rude. Gentag dette trin for hver part, du vil tilføje.
i den nederste venstre rude. Gentag dette trin for hver part, du vil tilføje. - Angiv eventuelt roller for parterne.
- Klik OK.
- Vælg den dokumentpart, du vil fjerne i ruden Valgte.
- Klik på knappen
 .
. - Klik OK.
Hvis Outlook-elementet indeholder en ukendt kontakt (det vil sige en kontakt med en mailadresse, der ikke findes på en eksisterende part), kan du gemme kontakten som en ny kontakt.
- Højreklik på kontaktikonet under Sender og modtagerdetaljer i dialogboksen Gem Outlook-element.
- Klik Opret ny kontakt. Dialogboksen Ny kontakt vises. Feltet til mailadresse udfyldes automatisk.
- Udfyld de obligatoriske felter:
- Type - Kontakttype er et obligatorisk felt for hver WorkZone-kontakt. Kontakttyper grupperer kontakter i kontaktlisten og definerer kontaktens id-format.
- ID - Feltet id varierer afhængigt af hvad du har angivet i feltet Type. Hvis du, f.eks, vælger typen Personer (med CPR) i feltet Type, skal du indtaste et CPR-nummer i feltet ID.
- Klik Opret ny kontakt. Den kontakt, du har oprettet, vises som en kendt kontakt.

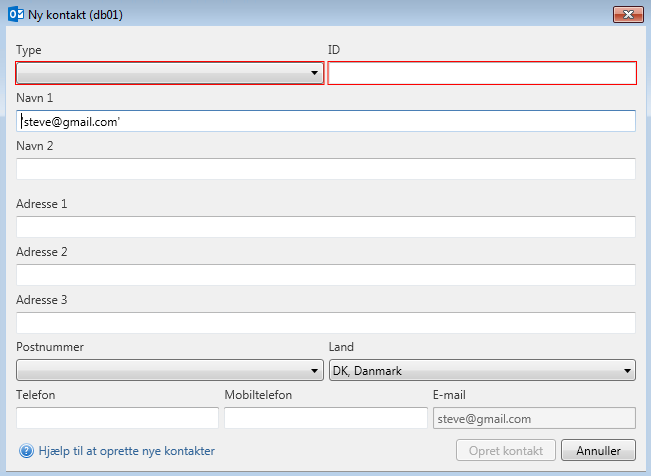
Dokumenthenvisninger er dokumenter, der relaterer til det aktuelle dokument. Rollen (f.eks Kopi eller Mail) definerer, hvordan dokumenterne agerer sammen.
Tilføj dokumenthenvisninger
-
I panelet Dokumentparter, klik knappen Tilføj/Fjern.
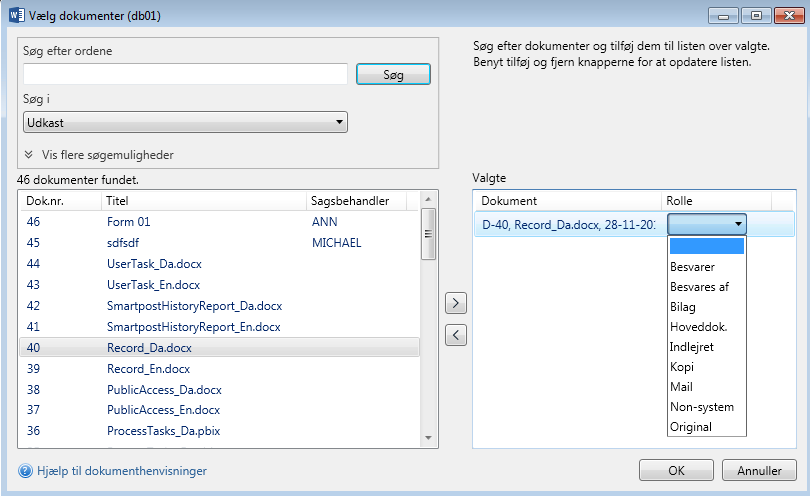
-
Søg efter dokumenter:
- For at finde et dokument via. et ord i dokumentets tekst eller metadata, kan du søge med fritekst i feltet Søg efter ordene og klikke Søg.
- Hvis du kun vil se en bestemt gruppe dokumenter, kan du vælge et filter fra listen Søg i.
- Hvis du vil søge efter dokumentnummer, sagsbehandler eller titel, klik Vis flere søgemuligheder. Klik Vis færre søgemuligheder, for at skjule sektionen.
- Vælg et dokument i den nederste venstre rude, og klik på
 . Gentag dette trin for hvert dokument, du vil tilføje.
. Gentag dette trin for hvert dokument, du vil tilføje. - Angiv eventuelt roller for dokumenterne.
- Klik OK.
Fjern dokumenthenvisninger
- Vælg den dokumenthenvisning, du vil fjerne, i ruden Valgte.
- Klik på knappen
 .
. - Klik OK.
