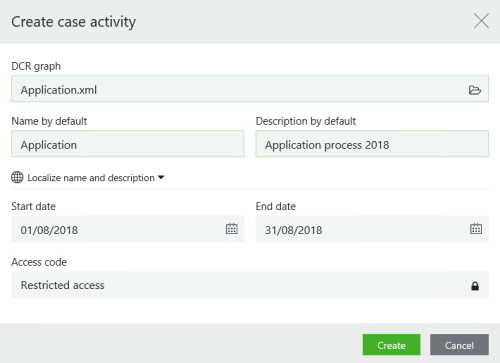Case activities
Prerequisite: To view and manage case activities, you must have the PROCESSADM access code.
About case activities
Case activities is a task management feature. It enables you to create workflows with activities that are connected by a set of rules. The whole procedure of configuring case activities is the following:
- You design activity rules on dcrgraphs.net and save them locally as XML file. For information about creating case activity graphs see the DCR documentation and About case activities in the WorkZone Process Administrator Guide.
- In WorkZone Configurator, you create a new case activity. To do this, you upload the XML file and set other settings. In the Case activities section, we describe step 2 in details.
- In WorkZone Client, users follow the desired process by selecting it among available activities.
Create a case activity
Create a new value for the Case activities list.
- On the main page, select Process.
- On the Case activities tab, in the bottom-right corner of the page, click
Create.
-
Fill in the following fields in the Create case activity dialog box:
- DCR graph – Import the DCR graph in XML format. The graph must be designed on dcrgraphs.net preliminarily.
- Name by default – The default name that is visible for WorkZone Client users.
- Description by default – Description of the case activity that is visible for WorkZone Configurator users.
- Localize name and description – Optionally, specify names and descriptions in other languages.
- Start date – The date when the case activity becomes active. Before the start date, the case activity is invisible on the user interface.
- End date – The date when the case activity is deactivated. After the end date, the case activity becomes invisible on the user interface.
- Access code – Click
 and list access codes that grant users to start the case activity on a case. If you leave the field empty, everyone who has access to a case can start the case activity.
and list access codes that grant users to start the case activity on a case. If you leave the field empty, everyone who has access to a case can start the case activity.
- Click Create.
Note: Once you click Create, you cannot delete the case activity.
Edit a case activity
- Point to the case activity that you want to update. A menu bar with action buttons appears.
- Click
Edit.
- Apply the required changes in the Edit case activity dialog box.
Note: You cannot edit the Name by default and Description by default values.
- Click Save.
View case activities
To view the list of available case activities, click Process on the start page. Besides the settings that you set when you add a case activity, you also see two additional columns:

- ID – ID of the process inherited from WorkZone Process.
- GUID – Automatically generated globally unique identifier.