Updated: 12/03/2025
Phase processes
About phase processes
A phase process is a highly configurable type of process. Your organization may have defined phase processes differently from the examples provided in this user guide.
Phases
A phase process can be divided into phases. The Phase column in the Processes overview shows which phase a process is in.
Phases are configurable and depend on your organization's setup.
A process can be in one of the following phases:
- Distribution
The phase where a process is assigned a case handler.
- Processing
The phase where a process is undergoing case handling by the selected actors, for example, the department head.
- Submission
The phase where a process is reviewed by the approvers, for example, the minister, and a decision is reached.
Start a phase process
You can start a new phase process from an email or the Cases & Documents folder in Outlook, or from WorkZone Client. A phase process can, for example, be a paragraph 20 question.
- Click Process and select a phase process type, for example, Paragraph 20 process. For more information on starting processes in general, see Start a new process.
- Type a title in the Title field.
- Select a deadline in the Deadline field. The default duration is 6 working days, but it may be defined differently in your organization.
- Select an approval deadline in the Approval deadline field. This is the deadline for the approval phase, which has a default duration of 2 days from the main deadline.
- Select a priority in the Priority field.
- Type a description in the Description field.
- Select who is responsible for the case. Click in the Case responsible field and select a contact from the list.
- Select documents to be used as reference. Click in the Reference documents field and select one or more documents from the list.
- Select contacts as contributors. Click in the Contributors field and select a contact from the list.
- Click Start. The process is started and is now visible in the Processes overview.
The Paragraph 20 question dialog box opens.
Phase processes in the Processes overview
When you expand a phase process, for example the Paragraph 20 question, the sub processes are displayed, in this example a distribution process.
You double-click the sub process to view the tasks belonging to it in the Preview pane.
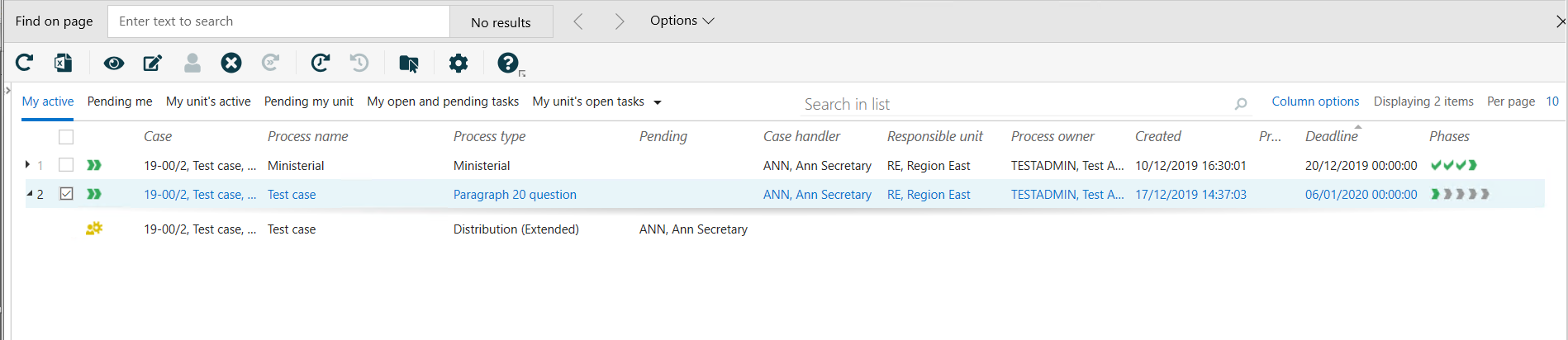
Move a process to another phase
If you manually want to show a phase change or move from a manually handled phase, you can move a process to the previous or next phase.
You can manually move any active process forward to the next phase or backward to the previous phase in the Processes overview.
If you move a process forward to the next phase, associated sub processes and user tasks (if any) are initiated.
If you move a process forward past the last phase of the process, the phase process completes, but any sub processes will still be running.
If you move back to the previous phase, associated sub processes and user tasks (if any) are initiated.
Follow these steps to move a process back or forward.
- Select an active phase process.
- Right-click the process.
- Select Move forward or Move back. The action you performed and the changed status of the process is reflected in the State column.
If you want to refresh the entire process overview to see your changes,  Refresh in the ribbon.
Refresh in the ribbon.
Edit phase process details
You can change the details of a phase process such as the title, deadline, description, and priority in the Processes overview.
- Select the phase process which details you want to edit.
- Click
 Edit in the ribbon.
Edit in the ribbon. - In the Edit process dialog box, you can change the title, deadline, description, and priority in the corresponding fields.
Change deadlines of phases
You can change the deadlines for the individual phases in the phase process.
- In the Edit process dialog box, click the Phases tab.
- Click in the field and select a date.
View the progress of a phase process
When you open a task from the Processes overview, Outlook, or WorkZone Mobile, the following general information about the phase process is displayed:
- The process type
- A link to the case on which the process was started
- The phase process deadline.
You can click the deadline to open the Edit dialog box, if, for example, you want to change the deadline. See Edit process details.
A phase bar displays the different phases in the phase process as well as the current status.
The progress bar displays the following information:
- Completed phases are marked with check marks and the titles are collapsed.
- Future phases are marked in light green and shown with the full titles.
- The current phase is marked in dark green.
- The phases are marked in green, yellow, or red according to deadline information.
- Each phase has a tool tip that shows the deadline of the current phase.

