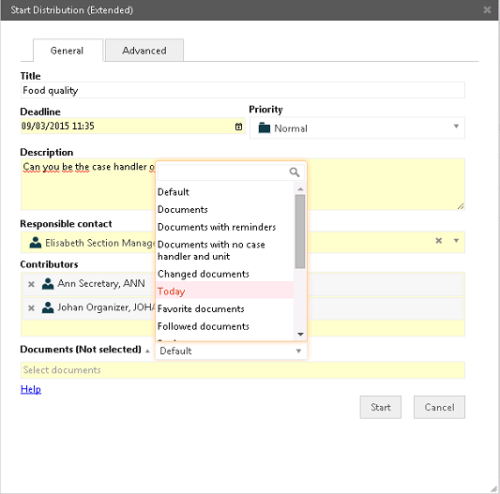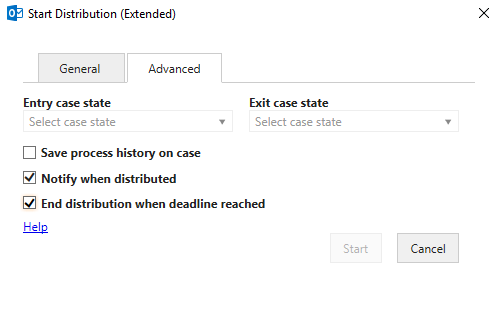Updated: 12/03/2025
Start a distribution process
You can start a new distribution process from an email or the Cases & Documents folder in Outlook, or from WorkZone Client. When you start a process, you become the process owner. For more information, see Start a new process.
Note: You can only have one ongoing distribution on a case at a time.
- Open, for example, a case from the Cases & Documents pane in Outlook.
- Click Process on the ribbon.
- Click Distribution (Extended).
- The Start Distribution (Extended) dialog box opens, displaying the General tab (see below). The case title is inserted automatically into the Title field.
- Optionally, in the Deadline field, select a process deadline.
- In the Priority field, you can set the priority to, for example, High, Normal, or Low. Normal is the default value.
- Type a description of the distribution in the Description field.
- Select a responsible contact. Click in the Responsible contact field and select a contact from the list. The contact can be either a person, for example, a case handler, or an organizational unit.
- Optionally, select one or more contributors. Click in the Contributors field and select one or more contributors from the list. A contributor can be either a person, for example, a case handler, or an organizational unit.
- Select documents. Click in the Documents field and select one or more documents from the list, for example, a case document and the saved email. By default, you have access to all documents from the list - depending on your access rights.
- Optionally, open the Advanced tab and fill in the fields.
- Select the state your process should start in. In the Entry case state field, select a state from the list, for example, New.
- Select the state your process should end in. In the Exit case state field, select a state from the list, for example, Clarified.
- Save the process history on the case in WorkZone Client. Select the Save process history on case check box.
- You can choose to receive a notification when the distribution has taken place, that is, when all contributors have responded. Select the Notify when distributed check box.
- You can choose to end the distribution when the deadline is reached. This will allow you to restart the distribution, if it is not accepted before the deadline is reached. Select the End distribution when deadline reached check box.
- Click Start.
Note: If the email has been saved on multiple cases, then a list of these cases is displayed. Select a case.
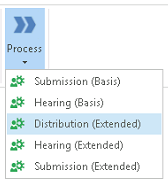
Tip: To easily find your documents, select a filter. Click  next to Documents, and select a filter. The filter reduces the number of documents on the Documents list to, for example, your favorite or recent documents.
next to Documents, and select a filter. The filter reduces the number of documents on the Documents list to, for example, your favorite or recent documents.
 next to Documents, and select a filter. The filter reduces the number of documents on the Documents list to, for example, your favorite or recent documents.
next to Documents, and select a filter. The filter reduces the number of documents on the Documents list to, for example, your favorite or recent documents.The process starts. Your process is now visible in the Processes overview. See About the Processes Overview.