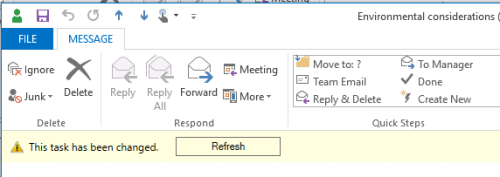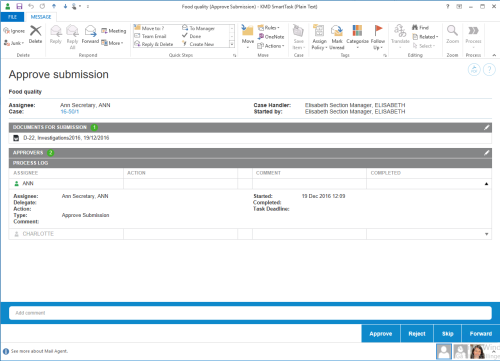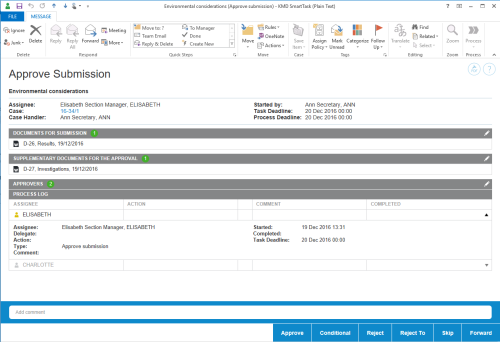Updated: 12/03/2025
Work with tasks
Different ways of working with tasks
You can open a task as a smartmail in Outlook or you can open the task from the Processes overview in Outlook or in an Internet browser.
If you have responded to a task, for example, from the Processes overview, and you later open the same task as a smartmail in Outlook, the task will be updated with your response.
You can work with tasks assigned to you or persons you are a delegate for, and you can edit tasks that you have created. For some process types, you can edit the list of actors while the process is ongoing, see Manage documents and actors on a task.
View smartmails when you do not have access to WorkZone
If you, for example, work on a mobile device or on a public computer where you do not have access to WorkZone or you work in Outlook but the WorkZone for Office add-in is not installed, you will receive smartmails as plain text. The text version contains overall information about the process and the specific task so that you can get enough information about the task to be able to act on it, for example, contact a colleague (your delegate) to take action on your behalf.
The text version does not contain action buttons and any attached documents are not shown due to security reasons. If you are online and have access to WorkZone, you can click the process link to open the task in WorkZone Client and in this way open attached documents and respond to the task. You can also click the case link to open the actual case in WorkZone Client.
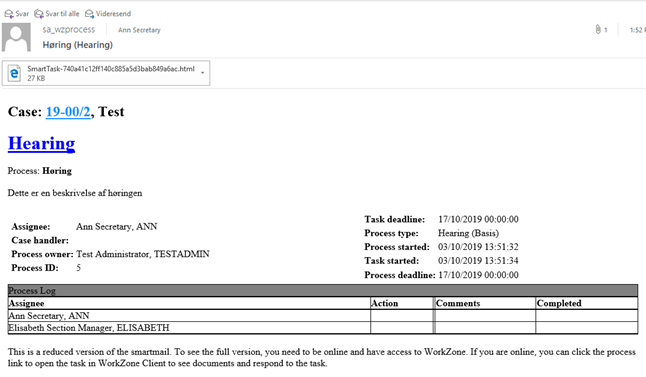
Task types and actions
The content of a task and the actions you can perform in your task, depends on the process types that are used in your organization.
For example, actions associated with tasks for distribution and submission processes :
- Distribution: Accept or forward
- Submission: Approve document
You can accept or forward the task.
You can skip, forward, reject, or approve the task.
When you have performed an action in a task, the status is changed to Closed. Then the process can proceed. For example, the next actor receives a task where he or she is requested to approve the case document.
Locked tasks
When a user has a task open, it is locked for other users. This means that other users cannot edit the task until the first user has closed it. If you open a task that is already opened by another user, you will be notified that you cannot edit it.
It requires special access rights to unlock a locked task. If you have these rights, and you open a locked task, there will be a Take over button and a message showing the name of the user who has the task open. Click Take over to unlock the task.
For information about access rights to take over locked tasks, see Unlocking a locked task in the Operations Guide.
About smarttask
A smarttask contains a task and response buttons. When you receive a smarttask, it means that you have been assigned a task that you are requested to carry out, for example, take ownership of the task. You can open smarttasks from the Processes overview and in Outlook as emails.
Actors in the task
In a task, various roles are defined. These roles are described below.
|
Actor |
Description |
|---|---|
|
Assignee |
The person or organizational unit who has received this task. |
|
Case handler |
The person who is responsible for handling the case. |
|
Started by |
The person who started the process, that is, the process owner. |
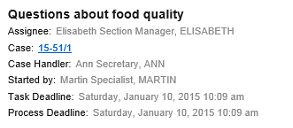
In some process types, you can edit the list of actors while the process is ongoing. See Manage documents and actors on a task.
Task icons
|
Task icon |
Description |
|---|---|
|
|
Indicates that the task has been completed. |

|
Indicates an open task. |
Open a task as a PDF
You can generate a PDF document from the contents of a task. This is useful if, for example, you want to print the task directly from a mail.
You can open the PDF document in three different ways:
-Or-
-Or-
The Process Log
The Process Log of the task displays for example any actions that are done, pending actions and future actions together with the Assignee and relevant dates, such as the Task Deadline. If previous assignees have made comments, these are also displayed. See the example below, which is a submission task opened from the Processes overview.
You can click the arrows on the right hand side of a log entry to view details such as the type of the pending task.
If a response contains a document, a document icon is displayed. You can click the icon to open the document.
You can copy comments from the Process Log to your clipboard.
Response times
If you have not responded to your task by the reminder date, the task icon in the Process log of the task will change to the yellow reminder icon . The reminder date is by default 24 hours before the response deadline, but your organization can define it differently.
. The reminder date is by default 24 hours before the response deadline, but your organization can define it differently.
If you have not responded by the process deadline defined by the process owner, the process icon will change to red .
.
The process owner will be notified when the reminder date or the process deadline have passed.
Respond to a task
You respond to a task using the response buttons at the bottom of the task. When responding, you can write a comment of maximum 3999 characters.
Depending on the process type, you have different response options. You can, for example, accept or forward a task.
Accept a task
Accepting a distribution task means that you take ownership of the case handling. If you accept to carry out the task, click Accept in the bottom right corner. Unless you are the only or the last actor to receive this task, it will now be sent to the next actor defined in the process.
Forward a task
You can forward a task to another member of your department, organizational unit, or authority, if another person should carry out the task instead of you. The person you forward the task to must have access to the case on which the process is running. However, this may be configured differently in your organization.
View or edit a document in a task
When you receive a task with a document attached, for example a Word document, an Excel spreadsheet, or a PowerPoint presentation, you can view or edit the document.
View a document's meta data in WorkZone Client
Click the title of a document to view its meta data. The document opens in WorkZone Client, if this is set as your default client, otherwise Captia Web Client.
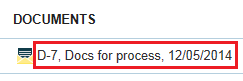
Open and edit a document
Click ![]() to open the document for editing. The document opens in the document program, for example, Word or Excel.
to open the document for editing. The document opens in the document program, for example, Word or Excel.
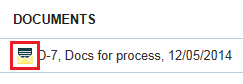
View the status of a task
In the Processes overview, the task icons show the status of a task.
|
Task icon |
Description |
|---|---|

|
The task is active. |

|
The task is waiting for the previous task to be completed. |