Troubleshooting
Click an issue below to see the solution or workaround.
When a proxy user performs an action in a smarttask, the state of the user task is not updated according to the action.
The issue is caused by incorrect write permissions for the user account in Microsoft Outlook. To work around this issue:
- Right-click the top-level node in the navigation pane (normal view):
- Select Folder Permissions. The Outlook Today – [user account] Properties dialog box is displayed.
- Click the Permissions tab.
- For each listed user, select Edit all if not already selected.
- Click OK.
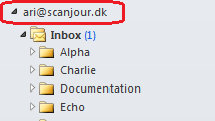
To work around this issue:
Ensure that WorkZone Process Services (Scanjour Service COM WZP and ScanJour workZone Process Asset Update Service) are running when WorkZone Process is being used.
A 404 error may occur when you run the Scanjour.Workflow4.UpdateAssets service.
To work around this issue:
- Select Run as a different user in Internet Explorer and, for the user who uses the service, add the website as a trusted site on the local intranet.
- Select Automatic logon with current user name and password under User Authentication.
- Locally on the server, select the following security settings for the local intranet zone:
- MIME Sniffing: Enable
- Include local directory path when uploading files to a server: Enable
- Launching applications and unsafe files: Enable
- In Local Area Network (LAN) Settings, leave Automatically detect settings unselected.
Sometimes an error icon can be displayed in the Processes overview.
To work around this issue:
- See the tooltip of the error icon
 .
. - Take the necessary action - for example, give the actor read access to the document or ensure that the actor's e-mail address exists in WorkZone Client.
The content of smarttask may appear as not loaded or loaded with no other content than a grey background.
This may be happen if the Exchange Server is using an SSL certificate that does not work (for example, it has become inactive).
In order to debug this issue:
- In Outlook, click File > Options.
- On the left pane, select Advanced.
- In the Developers section in the contents on the right, select the Show add-in user interface errors check box.
- Click OK.
- Restart Outlook.
- Open a smarttask.
If you get an error message saying that an exception has occurred and it contains the word “Autodiscover”, then it is a known issue with an SSL certificate that does not work.
To work around this issue:
- Open the IIS Manager on the Exchange server.
- Navigate to Default Web Site.
- On the action pane to the right (under Edit Site), click Bindings.
- Edit all the bindings of the type
https. - From the SSL certificate list, select a valid SSL certificate.
- Recycle all the
MSExchange(x)application pools. - Click OK.
When a user has opened a task, it is locked, and other users cannot work on it.
Workaround:
To unlock a task, you need PROCESSADM access rights.
To search for documents from WorkZone Process, you must know part of the title of the document. If you want to search for a document based on the document ID, you should process the search from WorkZone. In WorkZone 2016, the search option is already available.
To enable the search feature in WorkZone 2014, run the script i_ctx_record_title.sql which is located in Program Files (x86) under \KMD\Workzone\Process\Config\scripts in sqlplus:
sql> @i_ctx_record_title.sql
sql> execute create_i_ctx_record_title;
sql>
Setting up a mail agent user who is not the user running the WorkZone Process Mail Agent, when you configure WorkZone Process in environments, where you cannot make changes to the Active Directory, requires a workaround. Failing to complete this workaround will have the effect that users will not receive smart tasks in Outlook as expected. The server event log will report that users running the WorkZone Process Mail Agent do not have permission to send mails on behalf of the mail agent user.
To work around this issue, complete this step:
- Open Outlook as the mail agent user and to add the WorkZone Process user as a delegate or representative, click File -> Account Settings -> Delegate Settings -> Add > [user running WorkZone Process Mail Agent]
When you enable email notifications for one or more users you must update the email notification settings to make the changes apply. We recommend that you update the settings by recycling the WzpSvc application pool from the Internet Information Services (ISS).
Mail notifications are also updated if you restart the ISS. However, restarting the IIS will affect applications and services apart from the email notifications so recycling the WzpSvc application pool is the preferred method.
For more information about the mail notification configuration, see Configure notifications.
When trying to open a smart task or start a process from the Process view, the task or process might fail to load correctly. You will get the message that a value is missing to complete the action.
To work around this issue, complete these steps:
- Close Outlook
- Clear the cache in Internet Explorer
- Reopen Outlook
When working with the configurator, you might experience that it fails with the following message:
Error 6 initializing SQL*Plus
SP2-0667: Message file sp1<lang>.msb not found
SP2-0750: You may need to set ORACLE_HOME to your Oracle software directory.
To work around this issue, either restart the server machine or log off and then log on to the machine again.
You may experience errors if you use the Mailbox Monitor and F2 integration service workflows. Error text in the event log:
Unable to initialize ExchangeConnection on "host address": Microsoft.Exchange.WebServices.Data.ServiceResponseException: You have exceeded the available concurrent connections for your account. Try again once your other requests have completed.
Error is caused by a high number of concurrent exchange connection on single email account.
To solve this issue, you can configure multiple Mailbox Monitor/F2 integration services to run on different user accounts. You can also modify the Exchange throttling policy based on Microsoft guidelines. See Modify the EWS throttling policy to handle concurrent connections.
