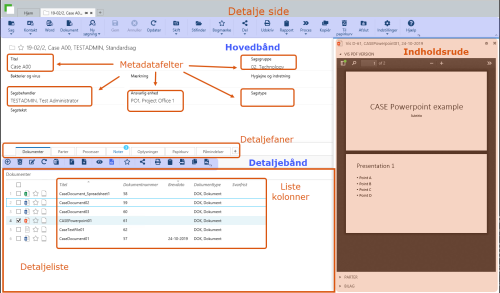Detaljesider
Om detaljesider
Når du for eksempel åbner en sag, et dokument, en kontakt eller en gemt søgning, åbnes deres detaljeside i en ny fane. Du kan have flere detaljesider åbne samtidigt, og du kan arbejde på flere elementer på én gang.
Detaljesiderne
Ikoner på detaljesidernes titler
Ikonerne på en detaljeside angiver hvilken type detaljesiden, som fanen viser:
- Ikonet for en sags detaljeside: En sagsfolder
- Ikonet for et dokuments detaljeside: Et ikon, der angiver dokumenttypen, f.eks, et Word-ikon eller et Excel-ikon.
- Ikonet for en kontakts detaljeside: Et visitkort
Ugemt arbejde
Du kan ikke lukke en detaljeside, der indeholder arbejde, der ikke er gemt. Du skal gemme dit arbejde, eller klikke Annuller og dermed kassere eventuelle ændringer før du kan lukke detaljesiden.
Organiser dine detaljesider
Åbne detaljesider kan omarrangeres ved at trække dem med musen og placere dem i den rækkefølge, du vil have dem.
Fastgør detaljesider
Du kan fastgøre en detaljeside på den fanerække i WorkZone Client. Fastgjorte faner skjules og grupperes i venstre side af rækken, hvilket gør plads til fanerne for detaljesider. Der vises et værktøjstip ved fanen, når holder musemarkøren over en fastgjort fane.
Klik på en fane (fastgjort eller ikke fastgjort) for at åbne den tilsvarende detaljeside. Du kan lukke en fane ved at højreklikke fanen og derefter vælge Luk. Hvis du lukker en fastgjort fane, frigøres den også.
Bemærk: Detaljesider er ikke de eneste elementer, du kan fastgøre. Du kan også fastgøre mange andre elementer, som for eksempel lister, der er åbnet i faner, gemte søgninger og aktørsekvenser.
Omarranger faner
Du kan omarrangere rækkefølgen på alle faner ved at trække fanerne til en ny placering indenfor grupperingen af faner (fastgjorte eller ikke fastgjorte). Du kan ikke blande fastgjorte og ikke-fastgjorte faner i fanerækken.
Gendan fastgjorte faner
Fastgjort faner og deres rækkefølge gendannes, hver gang WorkZone Client startes og kan bruges som en genvej til en samling af favoritsider eller vigtige sider, så der kan arbejdes med dem lige når WorkZone Client åbnes.
Fanemenuen
Højreklik fanebladet for at åbne fanemenuen med følgende muligheder:
- Fastgør: Den åbne detaljeside fastgøres og detaljesidens fane flyttes til venstre side af samlingen af fastgjorte faner i fanerækken. Indstillingen Fastgør er ikke tilgængelig, hvis siden allerede er fastgjort.
- Frigør: Den åbne detaljeside frigøres og dealjesidens fane flyttes til samlingen af faner, der ikke er fastgjorte i fanerækken. Indstillingen Frigør er ikke tilgængelig, hvis siden i forvejen ikke er fastgjort.
- Fastgør alle faner: Fastgør alle åbne detaljesider.
- Frigør alle faner: Frigør alle åbne og fastgjorte detaljesider.
- Frigør alle undtagen denne: Frigør alle åbne detaljesider bortset fra den aktive, åbne detaljeside (den side, du højreklikker for at åbne menuen).
Bemærk: Nogle sider kan ikke fastgøres, f.eks dynamiske lister og søgesider.
Luk detaljesider
Du kan lukke en detaljeside ved at klikke på ikonet X i øverste højre hjørne på siden. Du kan også højreklikke detaljesiden for at åbne sidens menu og vælge hvordan fanesiden skal lukkes:
- Luk: Lukker den aktive detaljeside. Hvis du har ugemt arbejde, vil du blive bedt om at gemme eller annullere arbejdet.
- Luk alle faner: Lukker alle åbne detaljesider. Hvis du har ugemt arbejde på en eller flere af siderne, vil du blive bedt om at gemme eller annullere arbejdet for hver side, der indeholder ugemt arbejde. Detaljesider, der ikke indeholder ugemt arbejde lukkes med det samme.
- Luk alle undtagen denne: Lukker alle åbne detaljesider bortset fra den aktive åbne detaljeside (den detaljeside, du højreklikkede for at åbne menuen). Hvis du har ugemt arbejde på en eller flere af detaljesiderne, vil du blive bedt om at gemme eller annullere arbejdet for hver side, der indeholder ugemt arbejde. Detaljesider, der ikke indeholder ugemt arbejde lukkes med det samme.
Bemærk: Hvis du lukker en fastgjort fane, frigøres den også.
Tilføj eller fjern en detaljeside i listen Favoritter
Klik favorit-ikonet for at tilføje eller fjerne et element (sag, dokument eller kontaktperson) i listen favoritter.
Metadataruden
Metadataruden på detaljesiden viser metadatafelter relateret til sagen, dokumentet eller kontakten. Brug delelinjen til at se flere eller færre felter i metadataruden.
Hvis du har indblikket CONFIGADM, kan du konfigurere sagsdetaljesiden; det vil sige, at du kan tilføje, fjerne, ændre størrelse på eller omrokere de viste metadatafelter.
Se Arbejde med WorkZone Client-konfigurationer.
Tæller af antal tegn i tekstfelter
Det maksimale antal tegn, der kan være i et tekstfelt vises med grå font i øverste højre hjørne af feltet. Antallet til venstre for skråstregen angiver det antal tegn, du har brugt og tallet til højre for skråstregen viser det maksimale antal tegn, der kan være i feltet. Nogle tekstfelter kan indeholde op til 4000 tegn, og andre tekstfelter kan kun indeholde færre. F.eks, kan feltet Sagstekst indeholde op til 4000 tegn, og feltet Notetekst kan kun indeholde op til 2000 tegn.
For de tekstfelter, der indeholder formateringsindstillinger, som for eksempel Notetekst, tælles tegnene fra de skjulte formateringskoder også med i det maksimale antal tegn, der kan være i feltet.
Detaljefanerne
I bunden af hver detaljeside for en sag, et dokument eller en kontakt, finder du detaljefaner. Hver detaljefane har et lille bånd med relevante funktioner.
Hvis du for eksempel har en dokumentdetaljeside åben, viser detaljefanerne lister med sager og kontakter, der er knyttet til dette dokument. For søgninger vises listen over søgeresultater.
Se også
Om felter på dokumentdetaljesiden