Perform a search
About searches
You can perform searches for cases, documents, contacts or meetings on the relevant search pages and can create and save your own customized searches to help you quickly locate specific cases, documents, contacts or meetings in WorkZone.
Saved searches can be distributed to and run by other users. You can edit search criteria when you run the search to narrow and focus the results. This helps you find what you are searching for and reduces the number of irrelevant search hits.
Create a new search
You can create a general search, searching for all cases, documents, contracts, or meetings or you can create a type-specific search, searching for a specific case or contact type.
Both types of searches are created by setting the desired search criteria of the search. You can run the search immediately to view the results or you can save the search in WorkZone and then run it.
All search criteria can be changed and the search can be saved, edited and saved again (updating the original search). The search can also be saved under a new name (effectively creating a new search).
Type-specific searches
You can create searches where the case category (for case searches) or contact type (for contact searches) is predefined and cannot be changed. This enables you to create searches for a specific case category or contact type, for example creating a search for all municipalities registered in WorkZone. When you create a search with a predefined case category or contact type, all search criteria can be edited apart from the case category or contact type.
Default values
The values you define in the search page fields when creating the search become default search criteria when the search is run. You can define new and change existing default search criteria when you edit and save your search.
The default values of your search cannot be changed or overwritten by other users, even if you share your search. If another user has sufficient access rights to edit searches, your shared search can be used a base for a new search and saved as a new search by that user.
Custom types
If your organization has defined and deployed custom types, you can also use the custom type fields as search criteria. Click Show all fields in the main ribbon to display any custom types. Custom types are displayed by name and by the custom type field used to connect to the case, document or contact.
To define search criteria in the custom type fields, click  Select to open a form containing the custom type fields and enter search criteria.
Select to open a form containing the custom type fields and enter search criteria.
- In the ribbon, click
 New search and select Case, Document, Contact, or Meeting from the drop-down list. If your organization has defined and distributed custom types for you, the
New search and select Case, Document, Contact, or Meeting from the drop-down list. If your organization has defined and distributed custom types for you, the  More menu option will be accessible and you can click
More menu option will be accessible and you can click  More to create custom searches based on custom types.
More to create custom searches based on custom types. - A search page for the relevant item will open in a new tab.
Select a case or contact type so that your search is limited to this type of cases or documents. Click Case to expand the search to all cases types, click Case and click Document to expand the search to all document types.
- Enter the desired search criteria in the fields.
Note: If you enter multiple search criteria in fields that can contain multiple values, for example Document type, an OR search will be performed.
- In the ribbon, click
 Search or press Enter to start the search. The list of search results is displayed at the bottom of the page.
Search or press Enter to start the search. The list of search results is displayed at the bottom of the page.
- In the ribbon, click
 New search > Case and select a case category to create a case type specific search or click New search > Contact and select a contact type to create a contact type specific search.
New search > Case and select a case category to create a case type specific search or click New search > Contact and select a contact type to create a contact type specific search. - A search page for the case category or contact type will open in a new tab.
- Enter the desired search criteria in the fields.
Note: If you enter multiple search criteria in fields that can contain multiple values, for example Document type, an OR search will be performed.
- In the ribbon, click
 Search or press Enter to start the search. The list of search results is displayed at the bottom of the page.
Search or press Enter to start the search. The list of search results is displayed at the bottom of the page.
See also
Configure a search page
You can configure a case, document, contact, or meeting search page for your own use. That is, you can add, remove, re-size, or reorder the displayed fields on the search page according to your needs. This action does not require any administrative rights.
If you are configuring a type-specific contact search page or case search page, the Type field (for contacts) and the Case category field (for cases) will not be displayed as the contact type or case category will already have been specified when creating the type-specific search.
Note: You can pin a search page to the browser the same way a detail page can be pinned. See Pinning detail pages for more information.
The procedure below describes how you configure a case search page to search among all cases. If you want to configure a document search page, a contact search page, or a meeting search page instead, make your changes on the document search page, the contact search page, or the meeting search page, respectively.
- Click New search > Case to display a new case search page.
- Point your mouse to the top right corner of the Case search field and click
 Configure page. The Available fields pane opens to the right and the semitransparent divider displays the existing fields.
Configure page. The Available fields pane opens to the right and the semitransparent divider displays the existing fields. - Make your changes to the fields:
- Drag and drop the fields to reorder them.
- Double-click existing fields to remove them from the search page, or drag and drop them to the Available fields pane.
- Double-click the fields in the Available fields pane to add them to the search page, or drag and drop them to the search page.
- Resize the fields by dragging their right corner.
- Click Apply to save your changes. The search page reloads.
Tip: Click Reset to restore the default configuration of the search page.
The procedure below describes how you configure a case search page to search among all cases. If you want to configure a contact search page instead, make your changes on the contact search page.
- Click New search > Case and select a case category to display a new case search page.
- Point your mouse to the top right corner of the Case search field and click
 Configure page. The Available fields pane opens to the right and the semitransparent divider displays the existing fields. If the field you are looking for is not displayed, it may be a hidden custom field. Contact your system administrator who can determine this.
Configure page. The Available fields pane opens to the right and the semitransparent divider displays the existing fields. If the field you are looking for is not displayed, it may be a hidden custom field. Contact your system administrator who can determine this. - Make your changes to the fields:
- Drag and drop the fields to reorder them.
- Double-click existing fields to remove them from the search page, or drag and drop them to the Available fields pane.
- Double-click the fields in the Available fields pane to add them to the search page, or drag and drop them to the search page.
- Resize the fields by dragging their right corner.
- Click Apply to save your changes. The search page reloads.
Tip: Click Reset to restore the default configuration of the search page.
Show all available fields
You can choose to display all available fields on a search page. By default, the Case category field and the (Contact) Type field are not displayed on the search page for general searches.
For type-specific searches, the Case category field and (Contact) Type fields are not displayed and cannot be displayed on the search page.
- In the ribbon of the search page, click
 Show all fields. The search page is reloaded with all available fields displayed (including custom fields and custom types and their fields). If the field you are looking for is not displayed, it may be a hidden custom field. Contact your system administrator who can determine this.
Show all fields. The search page is reloaded with all available fields displayed (including custom fields and custom types and their fields). If the field you are looking for is not displayed, it may be a hidden custom field. Contact your system administrator who can determine this.
This can be useful, for example, if you have removed some of the fields or if you use another user’s configuration.
Search using text fields
Text fields distinguish between uppercase and lowercase letters.
Example: If you search for petersen, you will not find Petersen.
In text fields, you can use search operators.
Text fields can be found on the search pages for:
- Cases: Case no., Title, Text, Keywords, and Previous case number.
- Documents: Document no., Title, Text, Keywords, and Information.
- Contacts: Name 1, Name 2, Address 1, Address 2, Address 3, Telephone no., E-mail, WEB, Fax no., Position, Information, Keywords, and ID.
Customize the Search results tab
You can customize the Search results tab by adding or removing columns (fields) and rearranging the columns to better display the information you want displayed from your search.
- Create a new search
- In the Search results tab in the bottom of the page:
- To add or remove columns (fields) to the results list: Right-click a row heading and select the column you want to add. Clear the selection to remove a column.
- To rearrange columns: Use the mouse to drag the column heading to a new location. The column heading will indicate where you can drag the column to.
Customizing Contact-specific search results
When you perform a search by specific contact type, for example only for employees or buildings, you can customize the search results tab for the contact type you based your search on. In this fashion, you can configure the Search results tab for each contact type you want to search for and only display the search results you need for each contact type.
Your changes to the search results tab will also be used if you save and run the search again.
Case search with multiple information or date criteria
When you search for cases, you can specify multiple information values or multiple dates in the Information or Dates fields respectively. You can specify different information types and enter several information values to search for. Similarly, you can specify criteria for a date type, a date from, and a date to that you want to search for.
For example, to search for cases with multiple information criteria:
- Open a case search page.
- Click Select information
 in the Information field. The Select information dialog box opens.
in the Information field. The Select information dialog box opens. - Select an information type in the Information type field, and (or instead of it) enter one or more values in the Information value field.
- Optionally, click Advanced options under the Information type field to set additional criteria:
- Exists - Search only for cases with a specified information type and/or value.
- Doesn't exist - Select this option when only the Information type field is filled in and the Information value field is empty. You will search only for cases without selected Information type and for cases with empty Information value field.
- Empty - Select this option only when the Information value field is empty. You will search only for cases with no information value.
- Click Add.
- The options you have specified in the steps 3-4 are displayed in the Information field.
- Optionally, click Advanced options under the Information field to set which search operator to use:
- And - The default value. When selected, the search will perform for all specified options.
- Or - Select to search for values of the same type only.
- Click Apply. The Select Information dialog box closes and the selected information criteria are displayed in the Information field of the case search page.
Tip: On search fields that can contain multiple values, for example Facets and Keywords, the search operator Or is used by default. To change to And, click  . It will then change to
. It will then change to  .
.
Use cross-register search
Use cross-register search when you have search requirements both to cases and documents. For example, you want to find emails that must be replied by tomorrow and that belong to cases assigned to you. To create such a list of documents, you must define search criterias both for documents (Document type = Incoming, Reply deadline to = 20/07/2018) and for cases (Case handler = @Me).
Cross-register search makes it possible to search for:
- Cases based on specific document criterias
- Documents based on specific case criteria
Search for cases
- On the main ribbon, click New search > Cases.
- Fill in the search criteria for cases and Click Documents
 .
. - On the Define documents filter dialog box, fill in the search criteria for documents. To include criteria to the search, click Add. To exclude criteria from the search, expand options next to the Add button and click Exclude.
- Click Apply.
- In the ribbon, click
 Search or press Enter to start the search. The list of search results is displayed at the bottom of the page.
Search or press Enter to start the search. The list of search results is displayed at the bottom of the page.
Search for documents
- On the main ribbon, click New search > Documents.
- Click
 in the Case field, fill in the search criteria for cases, click Add and then Apply.
in the Case field, fill in the search criteria for cases, click Add and then Apply.- Or -
If you know which cases you need specifically, click the Case (simple) field and select the desired case(s) from the list. Above the field, toggle the [case] search behavior to [hierarchy] to include any child-cases of the case you select in the Case (simple) field.
- Fill in other search criteria for documents, if necessary.
- In the ribbon, click
 Search or press Enter to start the search. The list of search results is displayed at the bottom of the page.
Search or press Enter to start the search. The list of search results is displayed at the bottom of the page.
Tip: You can see all applied criteria in the Case or Documents field in the bottom of the dialog box. If you have multiple criteria that do not fit to the field, you will see the  icon. Click this icon to view the full list of criteria.
icon. Click this icon to view the full list of criteria.

Click Clear to reset existing search criteria and to clear all fields.
Search in the case group hierarchy
If you search for cases in a case group, you can include or exclude its child case groups in the search by toggling the [hierarchy] and [case group] tags over the Case group field.
Tip: Click the  Select Case group button in the Case group field to open the Select Case group form and select at least one case group to display the [hierarchy] and [case group] tags.
Select Case group button in the Case group field to open the Select Case group form and select at least one case group to display the [hierarchy] and [case group] tags.
- Select the [hierarchy]tag to include child case groups in your search.
- Select the [case group] tag to exclude child case groups in your search. This narrows your search to only those case groups selected in the Select Case group form.
You have selected and applied case groups 1 and 11.
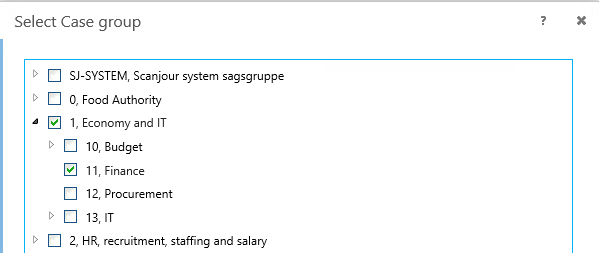
Click the [case group] tag to only search for cases in case groups 1 and 11:

Click the [hierarchy] tag to search for cases in the case groups 1, 10, 11, 12, 13 and their child case groups. You do not need to select the 11. Finance case group as long as the 1. Economy and IT Case group is selected in the Select Case group form.

You can toggle between searching in a case group and searching in the case group hierarchy by toggling between the [case group] and [hierarchy] tags
Search in the responsible unit hierarchy
If you search for cases or documents by a responsible unit, you can include or exclude its child responsible units in the search. To include, ensure that you have [hierarchy] selected. To exclude, ensure that you have [unit] selected.
Search using the Read Access field
When specifying read access codes in the Read access code field for case, document and contact searches, all existing read access codes for cases, contacts or documents respectively are displayed as a text string in the drop-down list for both WorkZone Standard and WorkZone Corporate Editions.
The Read access code text string is ordered alphabetically and filtered from left to right and filter terms are also applied from left to right. For example if a user filters the read access code drop-down list with "aaa bbb ccc", the access code "aaa ccc bbb" will not be displayed. If the filter applied is "aaa ccc" instead, the access code "aaa ccc bbb" will be displayed.
See Also
Search using free text fields
Free text search fields do not distinguish between uppercase and lowercase letters. The operators can be written in uppercase, lowercase, or a combination of the two.
Example: If you search for petersen, you will also find Petersen.
Search operators can be applied in free text fields and you can enter one or more words in the search field.
- If you enter a single search word, all elements which contain the search word will be displayed on the search results tab.
- If you enter three search words or less, the search expression will be interpreted as containing an AND operator between the each search word. The automatically applied AND operators will not be displayed in the free text search field. To prevent search words from being interpreted as being connected with the AND operator, encase all search words within quotation marks.
- All search words encased in single or double quotation marks will be considered to be one single search word. For example entering the following search words "Frank Lloyd Wright" will find the contact persons Frank Lloyd Wright and Frank Lloyd Wright Jr. but not Frank Lloyd David Wright.
If you enter Frank Lloyd Wright (no quotes), the search will be interpreted as Frank AND Lloyd AND Wright and find both Frank Lloyd Wright , Frank Lloyd Wright Jr., and Frank Lloyd David Wright. - If you enter any search operators (AND, OR, NOT, etc) to the search words (for example if you enter “Frank OR Lloyd OR Wright” in the free text search field), the free text search expression will not be interpreted as containing an AND operator between each search word and the search expression will be applied as it is entered in the field.
- If you enter four or more search words in the free text search field and do not used any search operators, all the individual search words will be joined into one single exact search expression. For example if you enter Significance of sun spots for climate variability in the free text search field, the document named Significance of sun spots for climate variability will be displayed in the search results tab, but the document named Significance of sun spots fo climate variability will not be displayed.
For a contact registered with the following name field values Name 1: Allan Bob Name 2: Bacon, using the search texts Allan, Bob, Allan Bob, Allan Bacon, or Bob Bacon in the free text search field will display the contact named Allan Bob Bacon in the search results.
If you enter Allan OR Bacon, all contacts that contain the name Allan or Bacon will be displayed in the search results tab.
Tip: If you do not know the exact wording, you can search for individual words combined with search operators.
Free text searches look up in all indexed text, for example titles of cases or documents, case text, and the content of documents.
Fields for free text search can be found on the search pages.
Note: When searching for a new document that you have just created, your search can fail if this document has not been indexed yet. In this case, either try again later, or use a structured search using the text fields that are updated immediately.
Normal vs. extended searches
When creating a free text search, you can toggle between normal and extended searches as a search parameter to the Free text field.
- Normal searches will exclude any leading asterisk wildcard characters (*) from the search term and is the default setting.
For example the search term *Case* will be treated as Case*. - Extended searches will include any leading asterisk wildcard characters (*) to the search term.
For example the search term *Case* will be applied directly to the search as *Case*.
If you select the extended search parameter, the search can produce a large number of results, consume noticeable system resources and take significantly longer to display the search results as all WorkZone elements in the search are traversed for all full and partial occurrences of the search term.
See Also
Use stop words
Stop words are common words used so often that they are unsuitable as search values, for example of, is, after, or.
For free text searches in WorkZone Client, these words are disregarded. For example, when searching for approval of, the word of is ignored, and the search is therefore only performed for approval.
If you want to use stop words in free text searches, these words must be removed from the list of stop words. You can remove and/or add the desired/undesired stop words in WorkZone Configuration Management in Basic Data > The Stopwords module.
See Also



