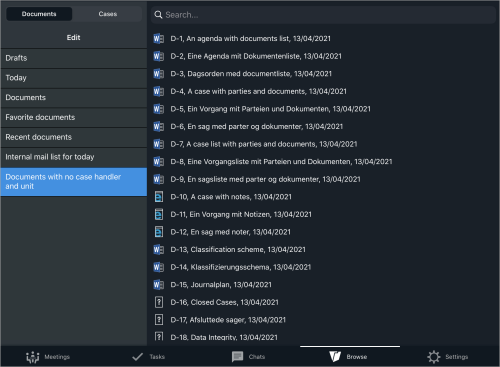Browse WorkZone cases and documents
Prerequisite:
- Browse functionality is supported from WorkZone version 2021.0.
- The Browse module must first be enabled by your administrator in WorkZone Configurator (Configurator > Global > Feature Settings > WorkZone Mobile > Browse). See Feature Settings in WorkZone Configurator Administrator Guide.
- You must be online to use the Browse module.
- For case activities functionality, the Case activities module must first be enabled by your administrator in WorkZone Configurator (Configurator > Global > Feature Settings > WorkZone Mobile > Browse > Case activities).
You can quickly browse through your case lists or document lists (that is, your WorkZone lists, including predefined filters and custom filters) and view their items. See User Guide for WorkZone Client for more information about WorkZone lists.
You can search for cases and documents that are available to you in WorkZone and view their details.
- On cases:
- View case documents;
- Preview or edit case documents content (for editable documents);
- View case and document details;
- Browse through the related case activities;
- View case activity details (such as current status, descriptions, history, and comments);
- Leave comments on case activities;
- Edit documents on case activities.
See User Guide for WorkZone Client for more information about case activities.
- On documents:
- Preview or edit the documents (if they are editable);
- View document details;
- Navigate to the related cases to view case details.
Important:
- To edit some document formats, you might need to install a corresponding Office app.
- Regular WorkZone access restrictions will apply: you will only see and be able to edit the items that you have read and write access to.
Select your operating system (below) to view guidelines for your device.
You can search for WorkZone cases and documents to view their content and details.
- Tap Browse in the navigation pane.
- Tap the needed tab (Documents or Cases). Your WorkZone lists of documents or cases (depending on the selected tab) are then displayed along with your predefined filters and custom filters.
- Tap the needed list to see its items.
- Tap a case or a document to view its details and references. See View case details and View document details.
You can customize which WorkZone lists will be displayed when you open the Browse module, or rearrange their order.
- Tap Browse in the navigation pane.
- Tap the Cases or Documents tab.
- Tap Edit. A list of your existing WorkZone lists is then displayed, divided into two sections:
- Selected filters: your WorkZone lists that are currently selected to be displayed by default.
- Search results: predefined or custom filters (depending on the selected tab) that you can select to be displayed when you open the Browse module.
- To add or remove a list from your currently selected filters, or change the order of your displayed lists, tap and hold
 next to a list, and then drag and drop it to a new position.
Tip:
next to a list, and then drag and drop it to a new position.
Tip:- Double-tap a list to move it from Selected filters to Search results, or the other way.
- Tap Predefined filters or Custom filters, and then type a search request into the search bar to search for a specific predefined or custom filter.
- Predefined filters are WorkZone lists automatically set up by your organization. Searching for predefined filters is case-sensitive.
- Custom filters are your WorkZone lists (saved searches lists or any other lists) that you have created in WorkZone Client. Searching for custom filters is case-insensitive.
- Tap Done to save your changes, or Cancel to discard them.
In the Browse module, you can view cases that are available to you and their details, view documents on the selected cases, preview or edit their content (for editable documents), and view document details.
- Tap Browse in the navigation pane.
- Tap the Cases tab. A list of WorkZone case lists that are available to you is then displayed.
- Tap the needed case list, and select the needed case.
Tip:
- Search for cases and documents, if needed.
- Tap a relevant tab to see Documents, Case activities, and Case details of this case.
- Tap a document to preview it, edit it (if the document is editable), or view its details. See steps 4-5 in View document details.
- Tap Back to return to the selected case list.
You can browse through your case activities and view their details, such as current status, descriptions, history, comments, custom labels and documents (if available). You can also edit the editable documents and custom labels on a case activity, and leave your own comments. See User Guide for WorkZone Client and Administrator Guide for WorkZone Process for more information about case activities.
- Tap Browse in the navigation pane.
- Tap the Cases tab.
- Tap a case for which you want to view case activities.
- Tap the Case activities tab. A list of related WorkZone case activities is then displayed, including their title, created date and status.
-
: Green – the deadline is due in more than 24 hours, or a deadline is not set.
-
: Yellow - the deadline is due in less than 24 hours.
-
: Red – the deadline is overdue.
-
: Black - this activity has been excluded from the activities list and cannot be executed again.
-
- this case activity has been completed.
-
 - there has been an error on this activity.
- there has been an error on this activity. -
 - this case activity type is not supported in WorkZone Mobile yet.
- this case activity type is not supported in WorkZone Mobile yet.
- Tap Browse > Cases.
- Tap a case for which you want to view case activities details.
- Tap the Case activities tab.
- Tap a case activity to filter.
- Tap
 at the top of the case activity's list.
at the top of the case activity's list. - From a list of available filters, tap the filter you want to apply.
-Or-
To remove the existing filter, tap No filter. - Tap Done on
 , or OK on
, or OK on  .
.
- Tap Browse > Cases.
- Tap a case with the case activities that you want to filter.
- Tap the Case activities tab.
- Tap a case activity to see its details.
- Description: Displays activity instructions or descriptions, written by the administrator who created the activity list.
- History: Displays information about who has executed the activity and all comments entered on the activity as well as error messages if the activity could not be executed.
- Documents: Displays the document queries created for this case activity in DCR (if available).
- Custom labels (case activity properties created for this activity in DCR). For editable labels, you can tap
to edit an existing value or
 to remove it.
to remove it.
 at the top right corner to
edit it (for editable documents).
at the top right corner to
edit it (for editable documents).- Tap Browse > Cases.
- Tap a case with the case activity that you want to comment.
- Tap the Case activities tab.
- Tap a case activity that you want to comment.
- Type your comment in the input field at the bottom of the screen, and tap the checkmark icon.
You can preview documents that are available to you, edit their content (for editable documents), view their details, and navigate to the related cases and view their details.
- Tap Browse in the navigation pane.
- Tap the Documents tab. A list of WorkZone document lists that are available to you is then displayed.
- Tap the needed document list, and select the needed document. Search for cases and documents, if needed. The document is then opened in a preview mode.
- Perform the needed action:
-
To view the details of this document: Tap
 at the top right corner. Tap
at the top right corner. Tap  to return to the document preview.
to return to the document preview.
- To edit content of this document (if the document is editable): Tap
at the top right corner.
Note: You might need to install a relevant Office app to edit some document formats. - To navigate to the related case and view its details: Tap
 at the top right corner.
at the top right corner. - Tap Back to return to the Documents tab.