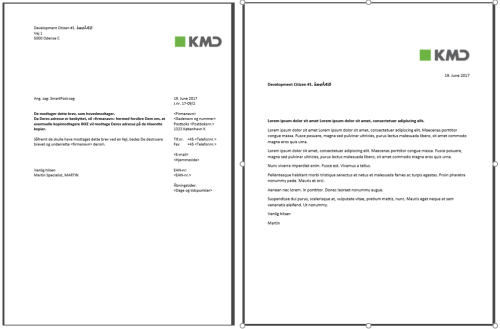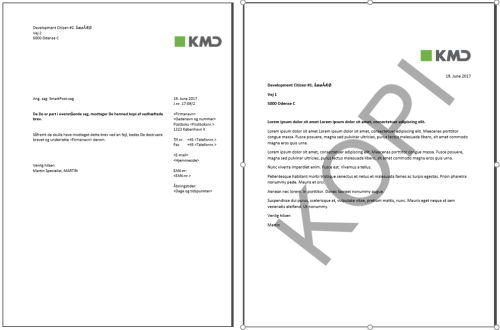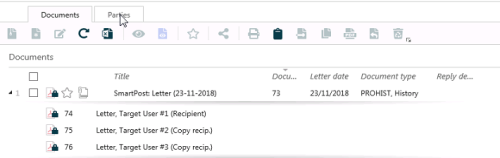Start a SmartPost process
Send a SmartPost message
- Select Process > SmartPost from either a case or a document page in WorkZone Client or from WorkZone for Office.
- Enter a title in the Title field. By default, the title of the current case is used. When you select a letter, the title changes to the name of the letter automatically. You can change the title. The title will be used as the name of the process and as the title of the email that is sent to the recipient's inbox in e-Boks.
- If you started the process from a case, select a letter document in the Letter field. If you started the process from a document, this document is already selected in the Letter field.
To send a letter by SmartPost, the document that is used as the letter needs to fulfill the following requirements:
- The document must be a Word document (docx or docm) or a Word template (dotx or dotm).
- The document must not have the states UP (Personal draft) or O (Information).
- The document must not be empty.
- The document must be saved on the current case.
If your organization has enabled use of standard letters, you can click the Standard letter option, and then select a letter from a list of standard letters provided by your organization. A standard letter is a letter with predefined content that you can use as it is without making any changes.
Note that if the standard letter includes case handler information from the case, the process owner will be inserted as the case handler when SmartPost merges information into standard letters.
The approval option is disabled when you select a standard letter.
If your organization has applied GDPR support for SmartPost, you can only send documents with certain document classifications as defined by your organization. For example, it may not be allowed to include documents with the document classifications Confidential and Personal in a SmartPost message.
Your organization may have defined rules that restrict which documents are allowed to be sent through SmartPost. If this is the case, the list of documents to select from will only contain documents that comply with the rules.
An organization may use both GDPR classification and custom rules to restrict which documents can be sent through SmartPost.
SmartPost merges information, such as name and address, into this document if the letter contains content controls that represent name and address information.
If a letter document contains a Document number content control, the merged PDF document will show the document number of the merged PDF document and not the document number of the original letter (the Word document). If the SmartPost message has copy recipients, the copies will also show the document number of the merged PDF document.
If a letter document contains a Document title content control, the merged PDF document will show the title of the merged PDF document. If the SmartPost message has copy recipients, the copies will also show the document title of the merged PDF document.
- Select the Delete original letter after sending check box, if you want the letter to be deleted automatically after the message has been sent. This can be useful if the letter is written for the current dispatch only, and you want to clean up WorkZone. All dispatch information is stored on the case, so no information will be lost.
- Under Attachments, select the documents you want to attach to the message. By default, the list shows the documents of the current case, but you can add other documents that you have access to.
You cannot add documents with the states UP (Personal draft), AFS (Closed), or O (Information) as attachments, and the documents must not be empty.
If the list of documents to select from does not contain all the documents that you expect to see, it is because your organization has a restriction on which documents are allowed to be sent through SmartPost. For example, an organization may only allow that documents with certain confidentiality levels can be sent through SmartPost.
-
Under Recipients, select who you want to send the message to. You can choose to select parties from the current case or other contacts. Select a type of contact to narrow your search, and then select recipients from the list of contacts.
When you have selected a letter, the parties with the role Recipient on the selected letter are added automatically to the list of recipients. You can remove these recipients and replace them with other recipients.
- Under Copy recipients, select who you want to send the message to as copy recipients in the same way as you selected recipients above.
When you have selected a letter, the parties with the role Copy recipient on the selected letter are added automatically to the list of copy recipients. You can remove these recipients and replace them with other recipients.
- Select the dispatch sequence in the Dispatch sequence field. The dispatch sequence defines the channels that will be used in a prioritized order.
If, for example, you select Send by digital post or else remote print or else local print, SmartPost will try to send the message to e-Boks first. If, for some reason, the sending is not successful, the message will be sent to remote print. If this sending is also unsuccessful, the message will be sent to you in an email for you to print locally.
Note: If you see the message The recipient with id <CPR number> is not subscribing to the material ID <material ID>"?, you are trying to send the message to a recipient who is not registered as an e-Boks user. See Why do I get the message The recipient with id <CPR number> i s not subscribing to the material ID <material ID>"? in the SmartPost FAQ.
The default dispatch sequences are listed below, but your organization may have defined other dispatch sequences.
| Dispatch sequence | 1st priority | 2nd priority | 3rd priority |
|---|---|---|---|
| Send by digital mail or else remote print or else local print | Digital mail | Remote print | Local print |
| Send by remote print or else local print | Remote print | Local print | |
| Send by local print | Local print | ||
| Send by digital mail or else local print | Digital post | Local print |
- Select a material in the e-Boks material field. The materials on the list are defined by your organization and e-Boks. For example, you may be able to select a material that enables the recipients to reply to the message that you are about to send. Note: It is not possible for email recipients to reply to messages even if you have selected a material that enables reply to messages. Materials with reply option only applies to e-Boks recipients.
- In the Print type field, select how you want the letter to be printed.
A print type specifies how Strålfors or KMD Print Center prints and handles the message, for example, it specifies the size of the page and envelope, A or B post, simple- or double-sided, and so on.
By default, SmartPost includes the following print types. It is possible to reconfigure the types.
| Name | Postage category | Urgency level | Single-sided/double-sided | Print color | Envelope type |
|---|---|---|---|---|---|
| Standard mail - black/white | Economic | Normal | Double-sided | Black/White | C5 |
| Standard mail - color | Economic | Normal | Double-sided | Color | C4 |
| Standard mail - color - single-sided | Economic | Normal | Single-sided | Color | C5 |
| Urgent mail - black/white | Priority | Normal | Double-sided | Black/White | C4 |
| Urgent mail - color | Priority | High | Double-sided | Color | C4 |
| Urgent mail - color - single-sided | Priority | Normal | Single-sided | Color | C5 |
| Registered mail | Registered | Normal | Double-sided | Black/White | C5 |
| Registered mail with receipt | Registered with receipt | Normal | Duoble-sided | Black/White | C5 |
| Served mail | Served mail | Normal | Double-sided | Black/White | C5 |
- Select the Send attachments as separate documents (e-Boks) check box if you want to send the attachments as separate PDF documents when sending the message to e-Boks.
- This option will only take effect if e-Boks is part of the selected dispatch sequence.
- Recipients will receive a message with separate PDF documents whereas copy recipients will still receive one merged PDF document.
- You can see in the history document whether this option has been selected. The Send attachments as separate documents (e-Boks) field will be set to Yes.
- A PDF document with the letter and the attachments merged together and separate PDF documents for each of the attachments.
- A PDF document with only the letter and separate PDF documents for each of the attachments.
- Select the Preview check box if you want to preview the messages in the dispatch before sending it. The messages are sent to you as an attached PDF documents in a smarttask. You can then review, approve, and/or handle the messages manually, or undo the dispatch. See Respond to a SmartPost task.
If you approve, the SmartPost messages are sent to the recipients. If you undo, the SmartPost process is left undone and the case is left unchanged.
The letter date in the PDF document and the Letter date field on the document detail page show the date when the PDF document was created and the SmartPost message was sent for preview.
Depending on your organization, SmartPost may be set up to update the letter date with the preview date before the SmartPost message is sent. This is to ensure that the letter date is correct even if an internal preview process takes a few days.
- Select the Approval check box if you want to send the messages in the dispatch to the case handler for approval before sending it. The messages are sent as attached PDF documents in a smarttask to the case handler. The case handler can then approve, handle manually, forward to another employee, or reject the messages. See Respond to a SmartPost task.
If another user but the case handler of the letter document starts the SmartPost process, the SmartPost process always suggests to send the message for approval (the check box is always selected). This is to ensure that the responsible case handler sees the message before it is sent in his/her name. You can turn off the approval by clearing the Approval check box.
If the case handler (or the employee to whom the smarttask was forwarded) approves, the messages are sent. If the case handler rejects, you will, as the process owner, receive a notification smarttask. When you click Done in the smarttask to acknowledge the notification, the generated PDF documents are deleted. The case is left unchanged.
The letter date in the PDF document and the Letter date field on the document detail page show the date when the PDF document was created and the SmartPost message was sent for approval.
Depending on your organization, WorkZone Process may be set up to update the letter date with the approval date before the SmartPost message is sent. This is to ensure that the letter date is correct even if an internal approval process takes a few days.
- Enter an approval deadline. If the deadline is exceeded, you will be informed by email.
- Optionally, click the Advanced tab if you want to close the case after successful completion of the process, or change the case state when the process starts.
- Click Start to start the process.
What happens during the process?
When a SmartPost process is started, the SmartPost messages are created on the basis of the selected letter document and attachments, if any. The messages are created by merging data on the selected case with contact data on the recipients and copy recipients into a PDF document which contains both the letter and attachments, which is included in the messages as the main letter. If you send a message to e-Boks or by email, you can also choose to send attachments as separate PDF documents in the message.
The process creates one message for each of the main recipients and one message for each of the copy recipients per selected main recipient.
For example, if you have selected two recipients and three copy recipients, one message will be created for each of the main recipients and two messages for each of the copy recipients (eight messages in total).
The messages are sent to all recipients at the same time.
All sent data is saved on the current case together with a History document.
Protected addresses
The SmartPost process hides address information automatically if the contacts have protected addresses. It means that only the recipient's name is shown in the messages (never the full address).
The recipient who has a protected address will receive a message with only the name, but this message also includes a cover page with the complete address information and information about the address not being passed on. This way, the mailman can still deliver the mail to the recipient.
Copy recipients
The SmartPost process generates a cover page as part of the message that the copy recipients receive. The cover page displays the name of the copy recipient and address information and describes why this is a copy. A watermark is inserted on all pages except on the cover page.
Cancel a SmartPost process
You can cancel a SmartPost process from the Processes overview.
History document
When all messages have been sent, a history document is saved on the current case. The document is an archived document that summarizes the actions during the sending process. The document contains the following information:
- Dispatch dates such as the start and end dates of the dispatch and the date when the final status of the message is registered.
- The name of the employee who started the process.
- Overall status information that is set to Success if the dispatch is successful. If a dispatch cannot be sent due to errors, the overall status will be either:
- Failed
- Partly succeeded
- Undefined
- The selected dispatch sequence, for example Send by digital mail else remote print else local print.
- Recipients and their roles.
- Sent by, which shows the dispatcher that was used, for example e-Boks, OneTooX, Strålfors, Exchange, or local print.
- External ID, which is used to track the delivery of the message.
- Status, which show the status of the message sent to each recipient. If the dispatch was successful, the status will be Completed. If it has failed, an error code and a description will be shown.
- A list of documents included in the message.
- The actions that were made in the Send SmartPost dialog box, for example, approvals.
An error code and a description will be shown in the Status field next to each recipient who did not receive the message.
If the message is sent through e-Boks and the field contains an ID, it means that the dispatch is completed and that e-Boks has acknowledged the receipt of the message.
On the case, you will find the generated and sent PDF documents as supplementary documents below the history document. If, for example, you have sent messages to 5 recipients, you will see five supplementary documents below the history document, each containing the letter and merged contact and address information. If you have sent the message to copy recipients, the supplementary documents will contain an exact copy of the main recipient's letter with a "Copy" watermark and cover page, see Copy recipients.
Additional information about sent documents
Information tab
If you open a PDF document and click the Information tab, you will find the following additional information about the document:
| Shipment channel |
Information about the dispatcher that was used to send the SmartPost message. |
|
PDF count |
The number of generated PDF documents. The number corresponds to the number of recipients and copy recipients that are part of the dispatch. |
|
Print option type |
The print type used if documents were sent using remote print. This is the print type that you have selected in the Send SmartPost dialog box. The information will be shown even if SmartPost uses a different dispatcher. |
|
Shipment role |
Information about the recipient role. The role can be either recipient or copy recipient. |
|
Workflow instance id |
Information about the process ID. The information is added to all documents that are generated by the SmartPost process. The information includes a GUID (Globally Unique Identifier) that identifies the WorkZone process. You can, for example, use the information if you suspect that something is wrong with a specific dispatch. A WorkZone system responsible will need this ID to analyze the details of the dispatch. |