Manage documents

Open a document
You can open a case document by using the Search for Documents function or from the list Open Recent.
- Open the relevant Microsoft Office application.
- Click File > Cases & Documents.
Search for a document
- Click Search.
- In the Select Document dialog, enter your search criteria. See Search operators, text fields, and free text fields.
- Click Search. The search results are displayed in the lower pane.
- Select the relevant document, and click OK.
Open a recent document
- Click Recent.
- Select the relevant document.
Open the Document Registration pane
In the Document Registration pane, you can view and edit document information.
- To open the Document Registration pane, click the right-arrow button
 in the Case group on the main ribbon.
in the Case group on the main ribbon.
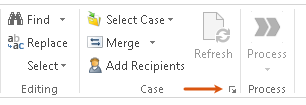
Open case or document in WorkZone Client
WorkZone Client provides a broader list of actions on changing the case and document details. For example, you can define access codes or move a document to a different case. To open cases and documents in WorkZone Client, click the links displayed in the Document Registration pane:
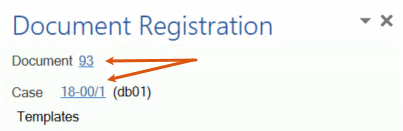
Refresh registration information for a document
You can get the latest registration information for a saved case document from the server.
- Open a document for which you want to get the latest registration information.
- On the Home tab in the Case group, click
 Refresh. All registration information for this document is updated from the server.
Refresh. All registration information for this document is updated from the server.
 , all your unsaved changes to this document will be lost.
, all your unsaved changes to this document will be lost.Copy document
You can reuse an existing Word, Excel, or PowerPoint document saved on a case, and save it as a new document on another case or on the same case.
- Open a document that you want to copy.
- Open the Document Registration pane.
- Click Save as New.
- Apply search criteria and select a case to which you want to copy this document.
- Click OK.
- Optional: Make your changes to a document.
- Fill in the required fields in the Document Registration pane. See Register a document.
- Click Save on Case.
Share a document
You can send a case document by email. The new email inherits the case context from the document. This means that you are requested to save the email on the case after sending it.
- On the File tab, click Share > Email.
- Select one of these options:
- Send as Attachment
- Send as PDF
- Send as XPS
An email window appears where subject and attachment are inserted.
- Add recipients.
- Add contents to the email, and click Send. The Save Outlook Item dialog appears.
- If you do not want to save the document, clear the check box.
- Click Save.

