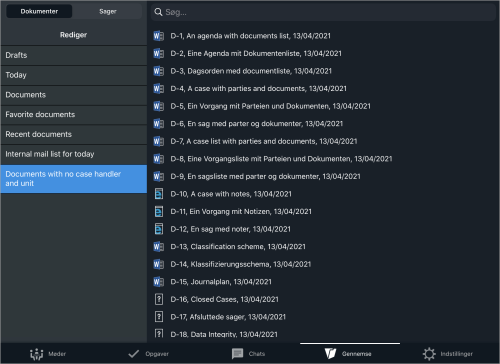Gennemse WorkZone-sager og -dokumenter
Forudsætning:
- Modulet Gennemse understøttes nu fra WorkZone 2021.0 og frem.
- Modulet Gennemse skal først aktiveres af din administrator i WorkZone Configurator (Configurator > Global > Feature Settings > WorkZone Mobile > Browse). Se Feature Settings i WorkZone Configurator Administrator Guide.
- Du skal være online for at kunne bruge modulet Gennemse.
- For funktionaliteten for sagsaktiviteter, skal modulet Sagsaktiviteter først aktiveres af din administrator i WorkZone Configurator (Configurator > Global > Feature Settings > WorkZone Mobile > Browse > Case activities).
Du kan hurtigt gennemse dine sagslister eller dokumentlister (altså dine WorkZone-lister, herunder også foruddefinerede filtre og brugerdefinerede filtre) og se elementer i dem. Se WorkZone Client User Guide for yderligere oplysninger om WorkZone-lister.
Du kan søge efter sager og dokumenter, som du har adgang til i WorkZone, og se deres oplysninger.
- På sager:
- Se sagsdokumenter
- Se en forhåndsvisning af sagsdokumenter og rediger dem (hvis dokumentet er redigerbart)
- Se detaljer for sager og dokumenter
- Gennemse tilknyttede sagsaktiviteter
- Se detaljer om sagsaktiviteter såsom nuværende status, beskrivelser, historik og kommentarer
- Skriv kommentarer på sagsaktiviteter
- Rediger dokumenter på sagsaktiviteter
Se User Guide til WorkZone Client for yderligere oplysninger om sagsaktiviteter.
- På dokumenter:
- Se en forhåndsvisning af dokumenter og rediger dem (hvis de er redigerbare)
- Se dokumentdetaljer
- Gå til de tilknyttede sager for at se deres sagsoplysninger.
Vigtigt:
- For at redigere visse dokumentformater, kan det være nødvendigt at installere et tilsvarende Office-program.
- WorkZone's adgangsregler gælder også her: du vil kun kunne se og redigere elementer, som du har læse- og skriveadgang til.
Vælg det styresystem, du bruger nedenfor for at se den vejledning, der er gældende for din mobile enhed.
Du kan søge efter WorkZone-sager og -dokumenter for at se deres indhold og oplysninger.
- Tryk Gennemse i navigationsruden.
- Tryk på den relevante fane (Dokumenter eller Sager). Dine WorkZone-lister over dokumenter eller sager (afhængigt af den valgte dane) vises herefter sammen med dine foruddefinerede filtre og brugerdefinerede filtre.
- Tryk på den relevante liste for at se elementer i den.
- Tryk på en sag eller et dokument for at se deres oplysninger og henvisninger. Se Se sagsoplysninger og Se dokumentoplysninger.
Du kan tilpasse hvilke WorkZone-lister, der vil blive vist, når du åbner modulet Gennemse, eller omarrangere listernes visningsrækkefølge.
- Tryk Gennemse i navigationsruden.
- Tryk på fanen Sager eller Dokumenter.
- Tryk Rediger. Du vil herefter se en todelt liste over dine eksisterende WorkZone-lister.
- Valgte filtre: viser de af dine WorkZone-lister, der er markeret til at blive vist som standard.
- Søgeresultater: viser foruddefinerede filtre (afhængigt af hvilken fane, du har valgt), som du kan markere til at blive vist, når du åbner modulet Gennemse.
- Du kan tilføje eller fjerne en liste fra dine valgte filtre, eller ændre rækkefølgen af dine viste lister, ved at trykke og holde nede på
 ved siden af listen, hvorefter du kan trække og slippe den til en ny placering. Tip:
ved siden af listen, hvorefter du kan trække og slippe den til en ny placering. Tip:- Dobbelttrykke en liste for at flytte det fra Valgte filtre til Søgeresultater - Du kan også gøre det den anden vej.
- Tryk Foruddefinerede filtre eller Brugerdefinerede filtre, og tast en søgning i søgefeltet for at søge efter et bestemt foruddefineret filter eller brugerdefineret filter.
- Forudderfinerede filtre er WorkZone-lister, der er automatisk indstillet af din organisation. Søg efter foruddefinerede filtre skelner mellem store og små bogstaver
- Brugerdefinerede filtre er dine WorkZone-lister (gemte søgninger eller andre lister), som du har oprettet i WorkZone Client. Søgning efter brugerdefinerede filtre skelner mellem store og små bogstaver.
- Tryk Færdig for at gemme dine ændringer, eller tryk Annuller for at kassere dem.
I modulet Gennemse kan du, hvis du de rette adgangsrettigheder, se sager og deres metadata, se dokumenter på de valgte sager og se en forhåndsvisning af og redigere deres indhold (kun i redigerbare dokumenter) og se dokumentdetaljer.
- Tryk Gennemse i navigationsruden.
- Tryk på fanen Sager. Der vises derefter en liste over WorkZone-sagslister, som du har adgang til.
- Tryk på den relevante sagsliste og vælg den relevante sag.
Tip:
- Du kan eventuelt
- Søg på sager og dokumenter.
- Tryk på en fane for at se Dokumenter, Sagsaktiviteter og Sagsdetaljer for den pågældende sag.
- Tryk på et dokument for at se en forhåndsvisning af det, redigere det (hvis det er redigerbart) eller se dokumentets metadata. Se trin 4-5 i Se dokumentoplysninger.
- Tryk Tilbage for at gå tilbage til den valgte sagsliste.
Du kan gennemse dine sagsaktiviteter og se deres oplysninger såsom status, beskrivelser, historik, kommentarer, følgetekster og dokumenter (hvis de er tilgængelige). Du kan også redigere dokumenter (hvis de er redigerbare) og følgetekster på en sagsaktivitet og skrive kommentarer. Se User Guide til WorkZone Client og Administrator Guide for WorkZone Process for yderligere oplysninger om sagsaktiviteter.
- Tryk Gennemse i navigationsruden.
- Tryk på fanen Sager.
- Tryk på en sag, som du vil se sagsaktiviteter for.
- Tryk på fanen Sagsaktiviteter. Du vil nu se en liste over tilknyttede WorkZone-sagsaktiviteter med deres titel, oprettelsesdato og status.
-
: Grøn – fristen er udløber om mere end 24 timer, eller ingen angivet frist.
-
: Gul – fristen udløber om mindre end 24 timer.
-
: Rød – fristen er overskredet.
-
: Sort – Denne aktivitet er blevet udeladt fra aktivitetslisten og kan ikke udføres igen.
-
- denne sagsaktivitet er fuldført.
-
 - der er opstået en fejl på denne aktivitet.
- der er opstået en fejl på denne aktivitet. -
 - denne sagsaktivitet undersøttes ikke i WorkZone Mobile endnu.
- denne sagsaktivitet undersøttes ikke i WorkZone Mobile endnu.
- Tryk Gennemse > Sager.
- Tryk på en sag, som du vil se oplysninge rom sagsaktiviteter for.
- Tryk på fanen Sagsaktiviteter.
- Tryk på en sagsaktivitet for at filtrere.
- Tryk
 øvest i sagsaktivitetslisten.
øvest i sagsaktivitetslisten. - Fra en liste over tilgængelige filtre, tryk på det filter, du vil anvende.
-Eller-
For at fjerne det eksisterende filer, tryk Intet filter. - Tryk Færdig i iOS, eller OK i Android.


- Tryk Gennemse > Sager.
- Tryk på den sag, som har de sagsaktiviteter, du vil filtrere.
- Tryk på fanen Sagsaktiviteter.
- Tryk på en sagsaktivitet for at se aktivitetens oplysninger.
- Beskrivelse: Viser instruktioner eller beskrivelse for aktiviteten, som skrives af den administrator, der oprettede listen over sagsaktiviteter.
- Historik: Viser oplysninger om hvem, der har udført aktiviteten og alle kommentarer, der er indtastet på aktiviteten samt fejlmeddelelser, hvis aktiviteten ikke kunne udføres.
- Dokumenter: Viser de fokumentforespørgsler, der er oprettet for denne sag i DCR (hvis det er tilgængeligt).
- Brugerdefinerede navne (egenskaber for sagsaktiviteter, der er oprettet for denne aktivitet i DCR). For redigerbare tabeller kan du trulle
for at redigere en eksisterende værdi, eller trykke
 for at fjerne den.
for at fjerne den.
 i øverste højre hjørne for at redigere det (kun for redigerbare dokumenter).
i øverste højre hjørne for at redigere det (kun for redigerbare dokumenter).- Tryk Gennemse > Sager.
- Tryk på en sag med den sagsaktivitet, som du vil kommentere.
- Tryk på fanen Sagsaktiviteter.
- Tryk på den sagsaktivitet, som du vil kommentere.
- Skriv din kommentar i inputfeltet nederst på skærmen og tryk på fluebensikonet.
Du kan læse dokumenter, som du har adgang til, redigere dem (hvis de er redigerbare), se deres metadata og gå til deres tilknyttede sager og se deres oplysninger.
- Tryk Gennemse i navigationsruden.
- Tryk på fanen Dokumenter. Der vises derefter en liste over WorkZone-dokumentlister, som du har adgang til.
- Tryk på den relevante dokumentliste og vælg det relevante dokument. Eventuelt Søg på sager og dokumenter. Dokumentet åbning derefter i visningstilstand.
- Udfør den relevante handling:
- For at se metadata for dette dokument: Tryk
 i øverste højre hjørne. Tryk
i øverste højre hjørne. Tryk  for at vende tilbage til dokumentvisningen.
for at vende tilbage til dokumentvisningen. - For at redigere dokumentet (Hvis det er redigerbart): Tryk
i øverste højre hjørne.
Bemærk: Det kan være nødvendigt, at du henter en tilsvarende Office-app for at kunne redigere visse dokumentformater. - For at gå til den tilknyttede sag og se sagens detaljer: Tryk
 i øverste højre hjørne.
i øverste højre hjørne. - Tryk Tilbage for at vende tilbage til fanen Dokumenter.