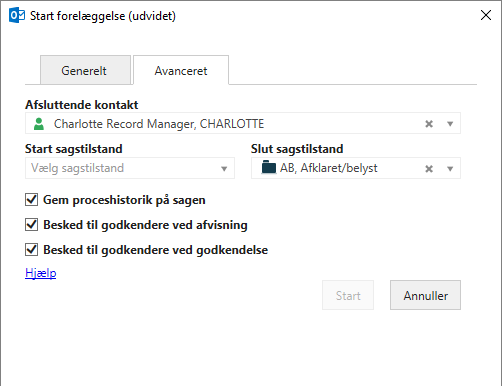Start en udvidet forelæggelse
Du kan starte en ny udvidet forelæggelsesproces fra en mail, fra mappen Sager & Dokumenter i Outlook eller fra WorkZone Client. Se Start en ny proces.
Start en forelæggelsesproces
- Åbn en sag i, for eksempel, WorkZone Client eller fra ruden Sager & dokumenter i Outlook.
- Klik Proces på båndet. Hvis du starter processen fra din indbakke i Outlook, og mailen er blevet gemt på flere sager, skal du vælge en sag fra listen over sager.
- Klik Forelæggelse (Udvidet).
- Dialogboksen Start forelæggelse (Udvidet) åbner. Sagens titel indsættes automatisk i feltet Titel.
- Vælg eventuelt en Frist.
Hvis den udvidede forelæggelse er del af en faseproces, vil WorkZone foreslå fristen for den fase, som forelæggelsen er en del af. Hvis fasen ikke har en frist, vil WorkZone i stedet foreslå fristen for den næste fase, der har en frist.
- I feltet Prioritet kan du sætte prioriteten til for eksempel Høj, Normal eller Lav. Standardværdien er Normal.
- I feltet Beskrivelse, skriv en tekst, der beskriver forelæggelsesprocessen.
- Vælg dokumenter til godkendelse. Klik i feltet Dokumenter til godkendelse, og vælg et eller flere dokumenter fra listen, for eksempel et sagsdokument og en gemt mail.
- Vælg bilag til forelæggelse. Klik i feltet Bilag til godkendelse, og vælg et eller flere dokumenter fra listen.
feltet Bilag til godkendelse kan indeholde godkendte dokumenter fra den senest afsluttede udvidede fordelingsproces på samme sag. I dette tilfælde vil du se en meddelelse, der informerer dig om hvilken udvidet forelæggelsesproces, dokumenterne er importeret fra.
- Vælg en eller flere godkendere på en af følgende måder.
- Klik i feltet Godkendere, og vælg fra listen over kontakter. Kontakten kan enten være en medarbejder eller en organisatorisk enhed.
- Vælg en aktørsekvens - se Arbejd med aktørsekvenser.
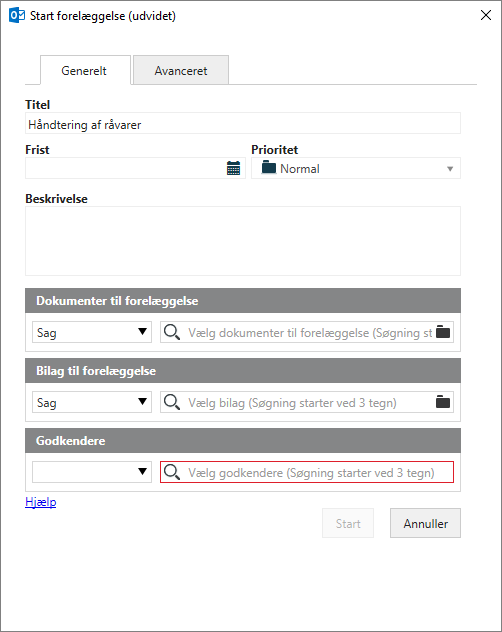
-
(Valgfrit) Du kan angive hvem, der skal modtage meddelelser om forelæggelsen i fanen Meddelelser.
-
(Valgfrit) Du kan eventuelt foretager flere indstillinger i fanen Avancerede indstillinger.
- Klik Start.
Processen er startet og kan nu ses i oversigten Processer - Se Om Procesoversigten.
Meddelelser
På fanen Meddelelser kan du vælge medarbejdere, der skal modtage meddelelser, når der udføres bestemte handlinger. Vælg hvilke handlinger, som medarbejdere skal modtage meddelelser omkring og hvem der skal modtage mails med meddelelser. Fanen Meddelelser er den samme på både udvidede og avancerede forelæggelsesprocesser.
De medarbejdere, du vælger er normalt ikke aktører i forelæggelsesprocessen. Det er oftest medarbejdere, du vil informere om nye handlinger i forelæggelsesprocessen. Aktører modtagere automatisk meddelelser. Se Om meddelelser.
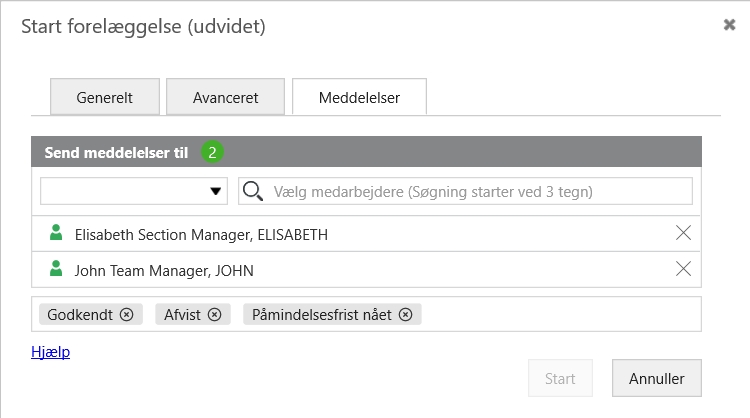
Avancerede indstillinger
Du kan eventuelt udfylde de øvrige felter på fanen Avanceret.
Fanen Avanceret er den samme på både udvidede og avancerede forelæggelsesprocesser.
| Afsluttende kontakt | Vælg en aktør fra listen, hvis vil have en anden bruger til at afslutte processen, når de andre aktører har svaret. Hvis du ikke udfylder feltet, vil du som procesejer være ansvarlig for at afslutte processen. |
| Start sagstilstand | Vælg den tilstand, som din proces skal starte i, for eksempel Ny. |
| Slut sagstilstand | Vælg den tilstand, som din proces skal afsluttes med, for eksempel, Færdigbehandlet. |
Markér eller fjern markering ved de følgende indstillinger. Alle indstillinger er som udgangspunkt markeret.
| Gem proceshistorik på sag | Markér dette afkrydsningsfelt, hvis du vil gemme proceshistorikken på sagen. |
| Meddelelse til godkendere ved afvisning |
Markér dette afkrydsningsfelt, hvis du vil have at godkendere modtager en meddelelse, hvis forelæggelsen afvises. Det er kun aktører, der allerede har besvaret processen, der får en meddelelse. |
| Meddelelse til godkendere ved godkendelse | Markér dette afkrydsningsfelt, hvis du vil have at godkendere modtager en meddelelse, hvis forelæggelsen bliver godkendt af alle. Det er kun aktører, der allerede har besvaret processen, der får en meddelelse. |