You can merge case, document, or contact information with a Microsoft Word template.
Each template includes content controls. A content control represents an information field of a case, document, or contact (party). For example: (Case, Case handler) Name 1, (Document) Title, and so on. When you merge a template with a certain case or document, content controls will extract the related values from that case or document. For example, (Case, Case handler) Name 1 will receive the value Ann, (Document) Title will receive the value Application form, and so on.
Merge information to a document not saved to WorkZone
- Open a template with the inserted content controls.
- On the Home tab, click WorkZone in the main ribbon. The WorkZone 365 pane opens.
- Fill in all mandatory fields on the Document tab.
- On the WorkZone 365 pane, select
 > Merge.
> Merge. 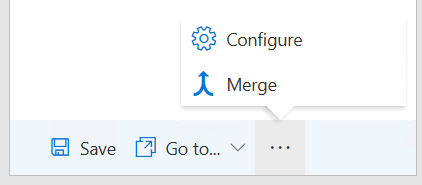
The document will be saved to WorkZone Content Server, and the merge will start. - A merged document with the values inserted from the WorkZone Content Server and fields from the WorkZone 365 pane will open as a new Word document.
Tip: Re-open the WorkZone 365 pane to edit the fields for the merged document.
Merge information to an existing WorkZone document
- Open a WorkZone document with the inserted content controls.
- On the Home tab, click WorkZone in the main ribbon. The WorkZone 365 pane opens.
- Fill in all mandatory fields on the Document tab.
- On the WorkZone 365 pane, select
 > Merge.
> Merge. - A merged document with the values inserted from the WorkZone Content Server and fields from the WorkZone 365 pane will open as a new Word document. Tip: Re-open the WorkZone 365 pane to edit the fields for the merged document.
The state of the original document from step 1 will be changed to Personal draft – UP. The new merged document will open in the state that was specified in the original document before the merge.
