What's new
Create new cases from Outlook
You can create new WorkZone cases directly from Outlook. See Save an email on a new case.
Improvements for working with WorkZone meetings
- You can create WorkZone meetings as an attendee. Previously, only meeting organizers could create WorkZone meetings. See Create a new WorkZone meeting.
- You can open a WorkZone meeting case in WorkZone Client directly from the WorkZone pane. Open a WorkZone meeting in WorkZone Client.
- If multiple WorkZone meetings exist for the same Outlook meeting (for example, if several participants have created parallel WorkZone meetings due to access restrictions to an already existing meeting case), they will be listed under the Case droplist on the WorkZone pane, so you can select the needed meeting case.
Send WorkZone documents as email attachments
When creating emails in Outlook, you can attach to them one or more WorkZone documents. You can attach WorkZone documents to your emails in two ways:
- Copy the needed documents to your clipboard in WorkZone Client, and then attach them to your new email in Outlook.
- Search for the needed documents from the WorkZone pane in Outlook, and then attach them to your new email.
See Send WorkZone documents as email attachments.
Improvements for saving emails to WorkZone
- When saving email attachments in form of images, you can now preview the images by hovering the mouse over them. See Save an email and its attachments as individual documents in WorkZone.
- Saving emails and email attachments is now supported for the on-premise installations of WorkZone.Note: The mail categories for emails saved to WorkZone are not supported for the on-premise installations yet.
More content controls (merge fields) supported for merging case and document information to Word templates
Content controls for merging case and document information to Word templates now include:
- for cases: Case Officer, Unit, Acting Unit, Date, and Information values
- for documents: Record Officer, Unit, Acting Unit, Date, Information
See Merge case, document, and contact information into a Word template.
Improvements for saving emails to WorkZone
When saving emails from Outlook, case data will automatically refresh upon clicking the Case droplist. So, for example, if you have created a new case during the email registration, that new case will appear at the top of the Case droplist. Previously you had to close and reopen the WorkZone 365 to get the new data.
Improvements for saving emails to WorkZone
- Save an already saved email on another WorkZone case, with or without editing the metadata. See Save an already saved email on another case.
- When saving email attachments to WorkZone, you can now edit their metadata. See Save an email and its attachments as individual documents in WorkZone
- You can now remove all parties from an email at once. Previously, you could only remove email parties one by one. See Manage email parties.
Improvements for saving emails to WorkZone
- Set a dedicated Outlook category for the emails that you save to WorkZone, to quickly distinguish between these emails in your mailbox.
- When saving an email with attachments to WorkZone, you can choose whether to save the attachments as main documents or as supplementary documents.
- When saving email attachments to WorkZone, by default the Classification value will be inherited from the selected case. You can edit it manually, if needed.
- If the email you want to save to WorkZone contains both embedded objects inserted into the mail body and regular attachments, the Attachments tab of the WorkZone pane will have two lists: Inserted files and Attachments, to make it easier skipping embedded objects such as logos, graphical signatures and so on.
WorkZone Teams improvements
- You can now adjust the column width directly from a WorkZone tab.
- You can now sort the displayed data by the needed column.
- Document titles now work as hyperlinks. Click the document title to open a document in relevant Office application (for Office documents) or in WorkZone Client (for non-Office documents).
- All document actions are now available from a single menu. See Work with case documents.
Save email with attachments as main documents in WorkZone
When you save an email with attachments (attached files or embedded files) in WorkZone, you can save the email message and its attachments as individual main documents on the selected case. See Save an email and its attachments as individual documents in WorkZone.
Copy documents from Microsoft SharePoint (Experimental)
If your organization also uses Microsoft SharePoint Server for document management and/or document repository and your organization has set up WorkZone integration from Microsoft SharePoint, you can copy one or more documents from SharePoint into WorkZone. See Copy documents from Microsoft SharePoint (Experimental feature).
WorkZone Teams enhancements
- You can now change your WorkZone documents' title and state, directly from WorkZone Teams. See Edit document title and Edit document state.
- You can now recycle your WorkZone documents directly from WorkZone Teams. See Recycle an existing document.
- You can now add files from your file system as documents to WorkZone cases displayed in WorkZone Teams. Upload a new document from the file system.
- You can select which columns to display and adjust their width and order for each case opened in the custom WorkZone tab. See Configure the displayed columns.
Work with WorkZone from Microsoft Teams
You can now add WorkZone cases as custom tabs to Microsoft Teams and collaborate on them directly from your Teams channels or private chats. See WorkZone Teams.
User experience improvements
- The Parties tab has been added to the WorkZone pane. See Manage email parties.
- Improved logic for the Document type that is automatically assigned to new emails when they are saved in WorkZone. See Work with emails in WorkZone.
- Improved search logic. See Work with emails in WorkZone.
- Improved contact resolution, when an email has multiple WorkZone contacts registered with the same email address. See Work with emails in WorkZone.
- The Case field for the new emails is left empty by default, so that you can select the needed case yourself.
WorkZone Mail is now supported
- In Microsoft Outlook, users can save emails to WorkZone and edit email information in the WorkZone pane.
- Senders and recipients of the email are automatically added to it as parties with Sender and Recipient roles. Users can also add other WorkZone contacts as parties.
- WorkZone pane can be pinned in Outlook, so that it will not disappear when users switch between emails.
- Users with the administrative rights can configure the WorkZone pane in Outlook.
- We have changed the name of WorkZone Office to WorkZone 365. To be ready for the future and Microsoft 365, we will handle all integrations to Microsoft under our new name.
New functionality
- New Word, Excel, and PowerPoint documents can be saved to WorkZone.
- Users can change document state and manage parties for Word, Excel, and PowerPoint.
- Users can merge case, document, and contact information into a Microsoft Word template.
- Users with the administrative rights can configure the WorkZone pane in Microsoft Word, Excel, and PowerPoint. See Configure Documents tab of the WorkZone pane.
- From an opened Word, Excel, and PowerPoint document, users can open the document and case on which it is saved in the WorkZone Client.
- For users with no write access to particular Word, Excel, and PowerPoint documents, the WorkZone pane will be disabled, and a warning "User does not have update rights for this record in register: record" will be displayed.
Design improvements
- WorkZone 365 Add-ins are represented with a new icon.
You can work with WorkZone 365, Microsoft Outlook meetings on macOS.
- The language of the WorkZone Add-ins for Microsoft Outlook, Word, Excel, and PowerPoint now depends on the user settings in WorkZone.
- WorkZone for Office for Microsoft Word, Excel, and PowerPoint has been released. This is the experimental version with limited functionality where you can only edit existing documents. See Word, Excel, and PowerPoint.
User experience improvements
- To easily assign yourself as a case handler or as another role, select
@Mefrom the very top of the WorkZone users list. - To easily assign your organizational unit to a relevant field, select
@MyUnitfrom the very top of the unit list. - To quickly set a date, you can specify a time period in relation to the current time. See How to set a date.
Videos tutorials
- The video tutorial on how to work with WorkZone meetings and agenda items has been added. The video on Meeting reports has been complemented with audio narration and translated to Danish. See Video tutorials.
New in WorkZone meetings
- Meeting organizers can cancel WorkZone meetings. See Cancel WorkZone meeting.
- Attendees can decline WorkZone meetings. See Decline WorkZone meeting.
- Only meeting organizer can now create the WorkZone meeting.
- If you save a meeting on a case and the meeting contains an email address that is linked to multiple contacts, you must select one contact to be associated with the email address for this particular case.
- When you create a new meeting, it now contains a link to WorkZone Client in the meeting body.
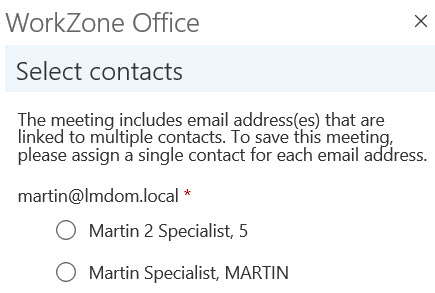
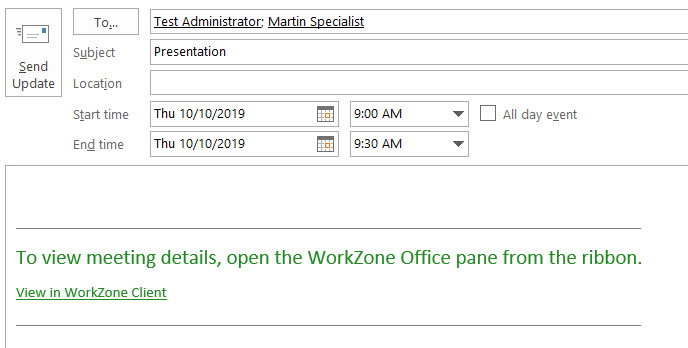
New in agenda items
- The search for documents via a case has been simplified. The filter now contains a single field Case where you can start typing a case number, case title, or expand the field to see the full list of cases.
- You can open a document that is added to an agenda item in a relevant program. To do this, click the document's name.
- When you generate a meeting report, you can turn on the Download toggle to save the report on the local machine. Otherwise, it will only be saved on the WorkZone meeting. Use this feature to view the report and share it with non-WorkZone users. See Meeting reports.
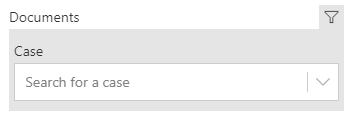
Video tutorials
- Visit our new page Video tutorials for a video instruction on how to work with WorkZone meeting reports.
New functionality:
- You can add attendees to the meetings.
- You can attach documents from the WorkZone server to agenda items.
- You can generate meeting reports.
You can work in WorkZone Outlook by using a desktop application or on the web. Please be aware that user interface of the desktop and web applications have minor differences. To see only relevant information in the documentation, please select your application:
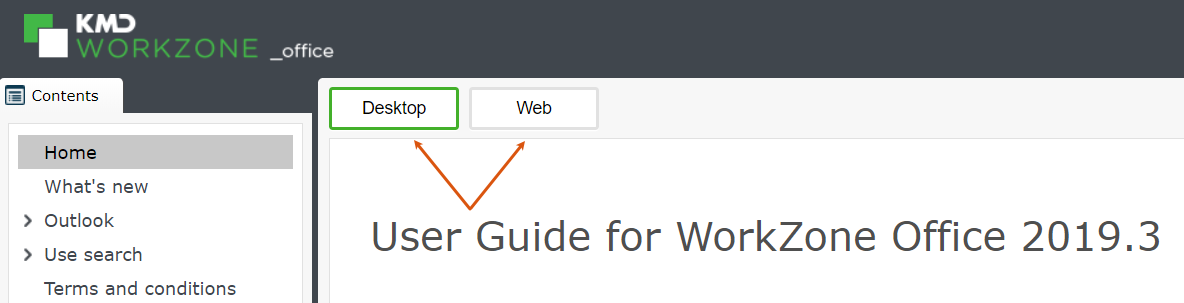
By default, you see documentation for the desktop Outlook.
This is the first version of the WorkZone 365 User Guide
