Apply certificates to SmartPost
Once you have received a certificate and imported it to the certificate store, you need to:
- Add the private key of the IIS user to the dispatcher certificate.
- Apply the certificate to the SmartPost dispatcher.
Add the private key of the IIS user to the dispatcher certificate
For the dispatchers, such as e-Boks and Strålfors, to work with SmartPost, you must add the private key of the IIS user that runs the WzpSvc app pool to the dispatcher certificates. Typically this is an IIS APPPOOL\WzpSvc user. This is done in the Certificate Manager. You need to locate the dispatcher certificate and manage its private keys. By default, the dispatcher certificates are located under the current computer account.
- Open Certificates Manager (mmc.exe).
- Expand Certificates Local Computer > Personal > Certificates.
- Right-click the SmartPost certificate and select All tasks > Manage Private Keys.
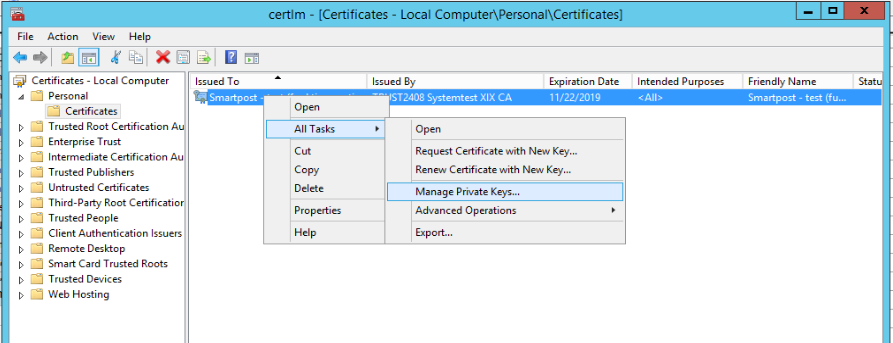
- In the Permissions dialog, click Add to add the private key, typically the IIS APPPOOL\WzpSvc user.
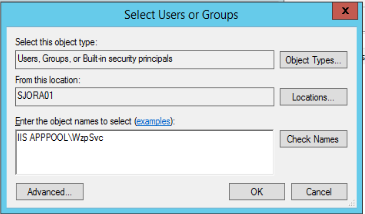
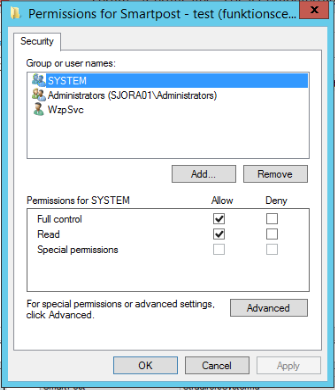
Add the service account user to the certificate
You also need to add the service account user to the certificate. The procedure for adding is service account user is the same as for adding the private key of the IIS user.
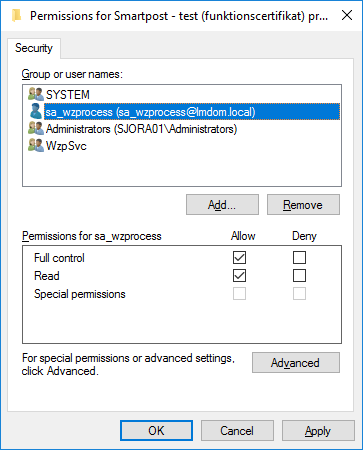
Copy thumbprint and apply the certificate to the dispatcher
You copy the thumbprint of the certificate from the Certificates Manager and paste it into the dispatcher settings in WorkZone Configurator.
- Open Certificates Manager (mmc.exe).
- Expand Certificates Local Computer > Personal > Certificates.
- Double-click the SmartPost certificate.
- In the Certificates dialog, click the Details tab.
- Select Thumbprint in the list.
- Mark the thumbprint without the first space and press Ctrl + C to copy the thumbprint.
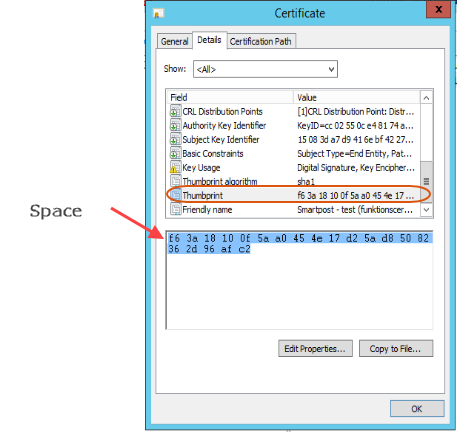
For more information about the extra space, please see Microsoft support article Certificate thumbprint displayed in MMC certificate snap-in has extra invisible unicode character.
Apply the certificate to the dispatcher
You register the certificates in WorkZone Configurator.
- In WorkZone Configurator, click Process > Process dispatchers.
- Select a dispatcher, for example e-Boks or Straalfors.
- Paste the thumbprint that you just copied into the EboksCertificateThumbPrint field.
See also Configure dispatchers and Process dispatchers in the WorkZone Configurator Administrator Guide.
