Configure WorkZone Content Server Imaging
ScanJour ServerScan Administrator program
The program SJ ServerScan Administrator is used to configure the general properties of WorkZone Content Server Imaging and profiles.
The settings are saved in an INI file, and this file is automatically placed in the same folder as the program. The properties will not take effect before they are published, which means that you can edit and save them without affecting your installation.
Prerequisites:
The following prerequisites must be fulfilled if you use the program SJ ServerScan Administrator:
- WorkZone Content Server Imaging has been installed including the folders
CFG, CLIENT, LOGS, QUEUES, SCHEME, XSL. - The
CFGfolder contains a master configuration file calledsjPoll.cfg, which contains all XML fields, fields of cover pages and a standard window for manual registration. The master configuration file is a file containing a standard configuration delivered together with the InfoScan programs. - The program is executed on a PC, on which the InfoScan programs are installed.
- The
SJSKANROOTfolder is available both from the scanning client and the server, and thus the folder must be copied to the shared drive.
Configure general properties and profiles
This procedure describes how you configure the general properties of WorkZone Content Server Imaging and how you configure profiles in the SJ ServerScan Admin application. You must do the configuration on the server.
- Copy
SJSKANROOTfolder to the shared drive. - Start the
SJServSkanAdmin.exeprogram, which is located in theSJSKANROOTfolder. The SJ ServerScan Admin window opens.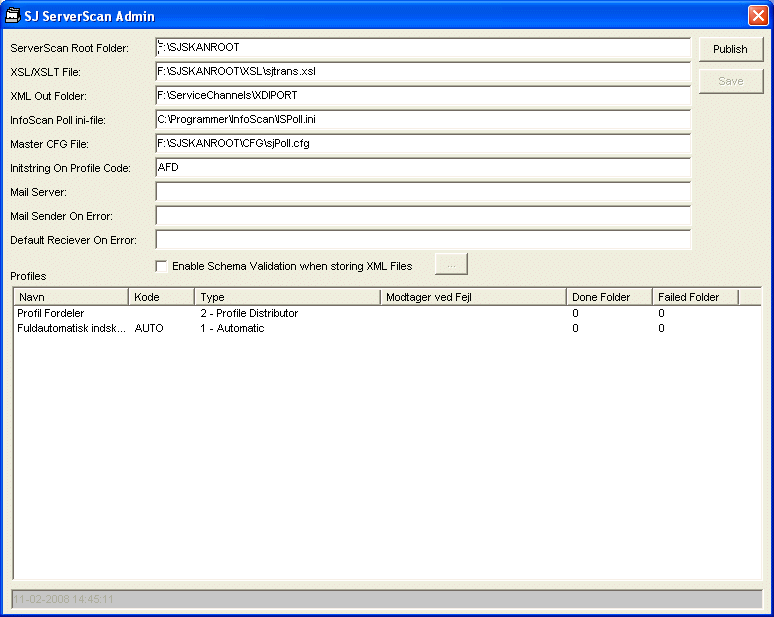
- Specify the properties, which are common for WorkZone Content Server Imaging installation. For more information, see The SJ ServerScan Admin window.
- Click Save.
- Go to step 6, if you want to create or edit profiles. Otherwise go to step 10.
- In the Profiles table, do one or both of the following:
- Edit an existing profile by double-clicking it.
- Create a new profile by right-clicking and then selecting Create in the pop-up menu.
The Edit ServerScan Profile window appears.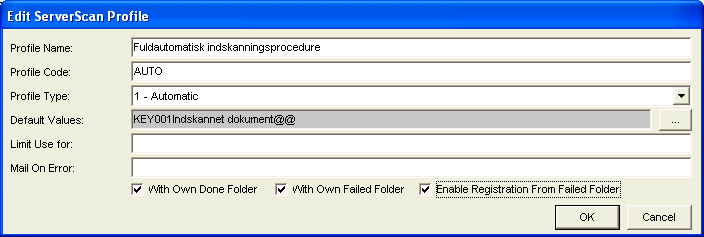
- Specify properties of the profile. For more information, see The Edit ServerScan Profile window
- Click OK to close the Edit ServerScan Profile window.
- Create and/or edit all necessary profiles as described in steps 6-9.
- Click Publish, when you have finished the configuration and want it to take effect in your installation.
The Publish ServerScan Konfiguration [Publish ServerScan Configuration] window appears. - Select the Slet Eksisterende CFG Filer til Registrering [Remove existing CFG files Registration] check box, if you want to delete the existing CFG files and generate them anew.
- Click OK to close the Publish ServerScan Konfiguration window. It can take a while before the publication has finished. During the publication the CFG files are updated or generated
and the program SJ ServerScan Administrator creates the
SJServSkanAdmin.inifile in the folder where the program itself is located.
Besides theispoll.inifile is created and copied to theC:\Program Files\InfoScanfolder, and theSJServSkan.inifile is created and copied to theC:\SJSKANROOT\CLIENTfolder. - Close the SJ ServerScan Admin window.
- Restart ISPOLL for all the changes to take effect.
If you do not select this check box, the existing CFG files used in connection with manual registration will be updated only with information on XML schemas and the name of the XML Out Folder.
The folder in which the finished XML files and TIFF files must be delivered (the name of the folder is the name that you have specified in the XML Out Folder field). This means, that any customer specific configuration done by means of InfoScan Setup is retained in the CFG files.
Output from WorkZone Content Server Imaging
The output from the WorkZone Content Server Imaging is a folder containing the finished XML file (this file is called sjfesdpacket.xml) and the TIFF files with the scanned documents. The output is captured by WorkZone Content Server XdiDataConsumer.
Errors during scanning
If errors occur during scanning, an error catalog is generated which contains a log file that describes the errors, (see the error descriptions in Error situations). Errors from the WorkZone Content Server XdiDataConsumer are written to the Windows service log.
Remove files
Files are collected in the DONE folder. If you delete the folder, it is created again. You can create a batch file, which tidies up at regular intervals. The WorkZone Content Server XdiDataConsumer automatically tidies up in the captured files.
