Listehandlinger
Her beskrives de grundlæggende opgaver i forbindelse med lister. Se også Gem og genbrug søgelister.
Åbn en liste i en ny fane
- Vælg den liste på fanen Hjem, som du gerne vil åbne i en ny fane.
- I hovedbåndet, klik
 Åbn i ny fane eller klik på rulleknappen på musen.
Åbn i ny fane eller klik på rulleknappen på musen.
Bemærk: Du kan fastgøre en liste i browseren på samme måde som du kan fastgøre en detaljeside. Se Fastgør detaljesider.
Åbn et elements detaljeside fra en liste
Hvis du åbner mere end ét element fra listen, vil detaljesiden for hvert element (for eksempel en sag, et dokument eller en kontakt) åbne i en ny fane. Dette gør navigationen lettere og giver dig et hurtigt overblik over hvert åbent element.
- Åbn en liste med det element, hvis detaljeside du vil åbne.
- Dobbeltklik på elementet. Elementets detaljeside åbner i en ny fane.
Tilføj/fjern kolonner i en liste
Lister viser de mest anvendte oplysninger i kolonnerne, men du kan tilpasse, hvilke data, der vises i listekolonnerne ved at tilføje eller fjerne kolonner i listen.
For at tilføje/fjerne kolonner i en liste
- Åbn en liste og højreklik i kolonnerne i listen for at åbne en dropdown-liste, der viser alle tilgængelige kolonner.
- I listen, vælg den kolonne, du vil have vist i listen. En kolonne, der ikke vælges, vises ikke på listen.
Tip:
- Vælg Mere... for at åbne dialogen Vælg kolonner. Her kan du administrere, hvilke kolonner, der vises, angive bredden på hver kolonne i pixels, eller nulstille listekolonnerne, hvilket nulstiller alle tilpassede indstillinger.
-
Når du tilpasser kolonneindstillingerne, kan du søge efter en kolonne i dialogen Vælg kolonner.
Arbejde med flere listeelementer
Når du arbejder med lister, kan du udføre nogle af funktionerne på båndet på flere valgte elementer på en liste. Se Om knapper på båndet
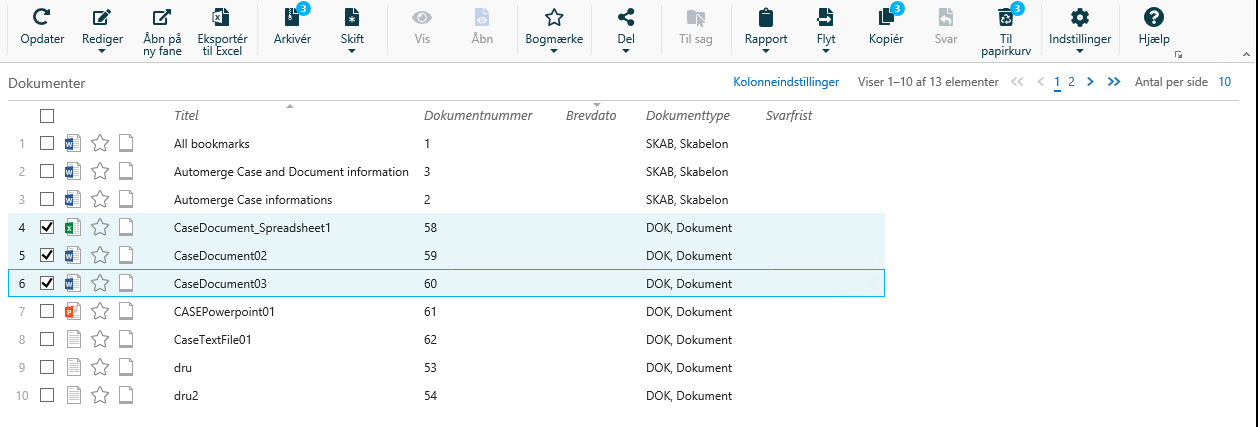
- Vælg det element fra listen, som du vil arbejde med. Tælleren på knapperne på båndet viser, hvor mange af de valgte elementer en specifik knaps funktion kan udføres på.
- Klik på en knap i båndet eller højreklik et element i listen og vælg en mulighed fra listemenuen for at anvende denne funktion på de valgte elementer.
Bemærk: Du kan se og redigere op til 50 lister på én gang. Hvis du har indblikket MULTIEDIT, kan du se og opdatere op til 500 listeelementer på samme tid.
Rediger et eller flere elementer fra en liste
Du kan redigere metadata på et listeelement, f.eks. kan du ændre sagsbehandler på en sag direkte i navigationsruden i listen Åbne sager.
Rediger et enkelt element på en liste
- Vælg det element fra listen, som du vil redigere.
- I hovedbåndet, klik
 Rediger eller højreklik listeelementet og vælg
Rediger eller højreklik listeelementet og vælg  Rediger.
Rediger. - Foretag dine ændringer ved at indtaste eller vælge en ny værdi.
- Klik Gem.
Rediger flere elementer på en liste
Når du arbejder med sags- og dokumentlister, kan du redigere noget af deres metadata direkte fra listen.
- Når du har markeret flere sager, kan du redigere sagsbehandler, ansvarlig enhed, udførende enhed, status, sagstype, planlagt afslutningsdato, afsluttet dato, læseadgang, skriveadgang, bevaringskode og standarddokumentklassificering. Du kan også redigere sagsinformation og datotyper.
- Når du har markeret flere dokumenter på en gang, kan du redigere dokumenttype, ansvarlig enhed, sagsbehandler udførende enhed, dato på svarfrist, sagstype, planlagt afslutningsdato, afsluttet dato, læseadgang, skriveadgang, bevaringskode og klassificering. Du kan også redigere dokumentinformation og datotyper.
- Når du har markeret flere mere end en kontakt, kan du redigere læseadgang, skriveadgang, kontaktoplysninger og datatyper.
- Du kan redigere henvisningstype fra lister, som viser dokumenthenvisninger og sagshenvisninger.
Tip: Når du vælger flere sager eller dokumenter og redigerer dem fra en liste, er de stadig valgt, efter at du har afsluttet redigeringen og du kan fortsætte med at redigere uden at skulle markere dem igen.
Bemærk: Du kan nu føje nye værdier til flere elementer på en gang. Hvis du skal føje flere nye værdier til flere elementer, for eksempel, hvis du har brug for at ændre felterne Planlagt afsluttede og Afsluttede på flere sager, skal du først opdatere feltet Planlagt afsluttede og derefter datoen Afsluttede for alle de valgte sager.
Vis listeelementet i indholdsruden
Du kan se yderligere oplysninger i en liste i en visningsrude, for eksempel kan du se et dokument fra listen Dokumenter på sagens detaljeside i visningsruden.
Vigtigt: PDF-dokumenter kan kun vises i visningsruden fra detaljesiden.
- Åbn en liste, for eksempel Dokumenter.
- Vælg et dokument.
- I hovedbåndet, klik
 Vis eller højreklik listeelementet og vælg
Vis eller højreklik listeelementet og vælg  Vis for at vise en liste over parter og bilag i visningsruden.
Vis for at vise en liste over parter og bilag i visningsruden.
Vis bilag
Du kan udvide et hoveddokument for at se dets bilag i dokumentlisten. For at gøre dette skal du klikke på den lille sorte trekant på venstre side af dokumentet. Du kan se følgende oplysninger om hvert bilag:
- Filtype vist ud fra ikonet.
- Dokumentnummer
- Dokumentnavn
Dobbeltklik på et specifikts bilags navn for at se alle oplysningerne om det. Dokumentdetaljesiden åbner i en ny fane.
Vis undersager
Du kan udvide en oversag for at se dens undersager i sagslisten. For at gøre dette skal du klikke på den lille sorte trekant til venstre for sagen. Du kan se følgende oplysninger om hver undersag:
- Sagsnavn
- Sagsnummer
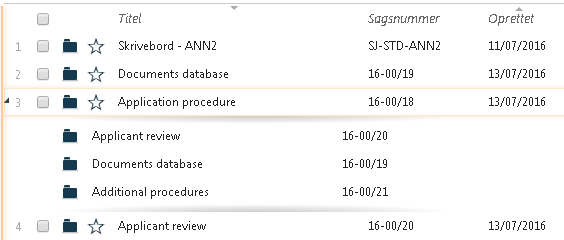
Dobbeltklik på en specifik undersags navn for at se alle oplysningerne om den. Sagsdetaljesiden åbner i en ny fane.
En undersags undersager vises ikke i denne liste.
Eksportér en liste til Excel
Du kan eksportere enhver liste fra WorkZone Client til Excel og få alle oplysninger om denne listes elementer automatisk indsat i et Excel-dokument i samme rækkefølge og med de samme kolonnenavne som i WorkZone Client.
Bemærk:
- Du kan redigere et eksporteret Excel-dokument (for eksempel for at danne en rapport), på samme måde som du ville redigere ethvert andet Excel-dokument. De ændringer, du foretager i Excel-dokumentet, gemmes dog IKKE i WorkZone Client.
- Du kan til enhver tid få seneste version af en eksporteret liste og dens elementer i WorkZone Client ved at eksportere listen igen.
Eksportér en liste til Excel
Første gang du eksporterer en liste fra WorkZone til Microsoft Excel, skal du indstille din Excel-forbindelse.
- Vælg en liste, som du vil eksportere til Excel.
- I hovedbåndet, klik
 Eksportér til Excel for at åbne en ny Excel-projektmappe, der indeholder oplysninger om elementerne fra listen. Tip: Når du har eksporteret en liste til Excel, kan du sortere elementerne i arket efter behov.
Eksportér til Excel for at åbne en ny Excel-projektmappe, der indeholder oplysninger om elementerne fra listen. Tip: Når du har eksporteret en liste til Excel, kan du sortere elementerne i arket efter behov. - I den øverste rude i Excel-regnearket, klik Aktivér redigering og derefter Aktivér indhold så regnearket kan opdateres med data fra WorkZone.
- I formularen Niveauer for beskyttelse af personlige oplysninger, angiv sikkerhedsniveauet for data for dit aktuelle regneark for at starte dataoverførslen fra WorkZone til regnearket.
- Du kan arbejde med regnearket og gemme det lokalt.
Tip: I Microsoft Excel, klik Data > Forespørgsler og forbindelser for at åbne ruden Forespørgsler og forbindelser, hvor du kan følge med i behandlingen af dataoverførslen fra WorkZone i WorkZone OData-forbindelsen.
Opdater en eksporteret liste fra Excel
Du kan opdatere en eksporteret liste i Excel og få den seneste version af denne liste i WorkZone Client.
- Åbn Excel-dokumentet med en eksporteret liste.
- På fanen Data, klik Opdater alle i gruppen Forespørgsler og forbindelser.
- Hvis du har redigeret tilhørende tekster for kolonner, overskrives dine ændringer med de tilhørende tekster fra WorkZone.
Tip: Du kan beskytte dine ændringer i kolonnen ved at redigere de tilhørende tekster for kolonner i den forespørgsel, der bruges til at udtrække WorkZone-data og på denne måde undgå at WorkZone-formularen opdaterer dine tilhørende tekster for kolonnerne, når du opdaterer data i regnearket.
Du kan filtrere enhver liste for, for eksempel, at få vist en delmængde af dens indhold eller finde et særligt element. Du kan tilføje et filter på en eller flere kolonner på en liste. Når en listekolonne er filtreret, vises kolonnens titel med gul baggrund.
Det anvendte filter bliver automatisk nulstillet, når du åbner en ny liste. Du kan gemme dit listefilter i din nuværende konfiguration ved at markere afkrydsningsfeltet Gem filter, når du opretter filteret. Alle gemte listefiltre slettes, hvis du nulstiller din konfiguration, som også gendanner standardkonfigurationen. Hvis du ikke ønsker at nulstille hele konfigurationen, kan du gendanne et listefilter ved at fjerne alle filterkriterier og gemme filteret.
De anvendte listefiltre gemmes i din private konfiguration og kan ikke fordeles som en del af en WorkZone-konfiguration.
- Åbn en liste, du vil føje et filter til.
- Peg på navnet på den kolonne, du vil filtrere. Kolonnens filterikon
vises.
- Klik på filterikonet
i kolonnen for at åbne dialogen filter.
- I dialogen Filter, klik på det tomme felt for at åbne en liste og filterkriterier. Hvis du kender navnet på det kriterium, du vil anvende, kan du indtaste navnet for at søge efter det i listen. For at tilføje flere filterkriterier, klik på feltet igen og gentag disse trin.
Afhængig af kolonnetypen kan du vælge filterkriterier såsom datointerval, fritekst eller en værdi såsom@Me,@My unit,@Emptyeller@Filled in. - Hvis du vil gemme filteret i din konfiguration, markér afkrydsningsfeltet Gem filter.
- Klik Anvend for at tilføje filteret og lukke dialogboksen.
Du kan nulstille ethvert listefilter, hvilket også fjerner alle filtre fra listen. Hvis du har flere listekolonner med hver deres filter, slettes alle filtre.
Hvis du vil fjerne et listefilter fra en kolonne, men vil beholde filtrene på de andre kolonner, skal du redigere det filter, du vil nulstille og fjerne alle filterkriterier kun fra dette filter.
- Åbn en liste, du vil fjerne et filter fra.
- Klik på ikonet
 for at åbne dialogen Filter.
for at åbne dialogen Filter. - I dialogen Filter, klik Nulstil alle filtre for at fjerne alle listefiltre fra listen, luk derefter dialogboksen.
Hvis du vil fjerne enkelte værdier fra dit filter, skal du:
- Åbne en liste, du vil redigere filtre på.
- Klik på filterikonet
 i kolonnen for at åbne dialogen filter.
i kolonnen for at åbne dialogen filter. - I dialogen Filter, klik på krydset foran de værdier, du vil fjerne.
- Hvis du vil gemme filteret i din konfiguration, markér afkrydsningsfeltet Gem filter.
- Klik Anvend for at gemme dine ændringer, dialogen lukker derefter.
 Konfigurer bånd i hovedbåndet for at åbne formularen Konfigurer bånd.
Konfigurer bånd i hovedbåndet for at åbne formularen Konfigurer bånd.