Foretag søgning
Om søgninger
Du kan søge efter sager, dokumenter, kontakter eller møder på de relevante søgesider og du kan oprette og gemme dine egne tilpassede søgninger for hurtigt at finde bestemte sager, dokumenter, kontakter eller møder i WorkZone.
Gemte søgninger kan tildeles til og køres af andres brugere. Du kan redigere søgekriterierne, når du kører en søgning for at fokusere søgeresultaterne yderligere. Dette giver dig mulighed for at finde det, du søger efter og reducerer antal irrelevante søgeresultater.
Opret en ny søgning
Du kan oprette en generel søgning efter alle sager, dokumenter, kontakter eller møder, eller du kan oprette en typespecifik søgning, der søger efter en bestemt sag eller kontakttype.
Du kan oprette begge slags søgninger ved at indstille de nødvendige søgekriterier for søgningen. Du kan køre søgningen med det samme for at se resultaterne, eller du kan gemme søgningen i WorkZone og derefter køre den.
Du kan ændre alle søgekriterier og gemme søgningen, eller redigere den og så gemme den igen (hvilket opdaterer den oprindelige søgning). Søgningen kan også gemmes med en ny titel (Hvilket opretter en ny søgning).
Typespecifikke søgninger
Du kan oprette søgninger, hvor sagskategorien (for sagssøgninger) eller kontakttypen (for kontaktsøgninger) er foruddefineret og ikke kan ændres. Dette giver dig mulighed for at oprette søgninger efter en bestemt sagskategori eller kontakttype, f.eks., ved at oprette en søgning efter alle kommuner, der er registreret i WorkZone. Når du opretter en søgning med en foruddefineret sagskategori eller kontakttype, vil alle søgekriterier, bortset fra sagskategori eller kontakttype, være redigerbare.
Standardværdier
De værdier, du definerer i søgesidens felter, når du opretter søgningen, bliver standard søgekriterier, når søgningen køres. Du kan definere nye og redigere eksisterende standardsøgekriterier, når du redigerer og gemmer din søgning.
Standardværdierne for din søgning kan ikke ændres eller overskrives af andre brugere, også selvom du deler din søgning. Hvis en anden bruger har tilstrækkelige adgangsrettigheder til at redigere søgninger, kan din delte søgning bruges som udgangspunkt for en ny søgning og gemmes som ny søgning af brugeren.
Brugerdefinerede typer
Hvis din organisation har defineret og udrullet brugerdefinerede typer, kan du også bruge de brugerdefinerede typefelter som søgekriterier. Klik Vis alle felter i hovedbåndet for at vise eventuelle brugerdefinerede typer. Brugerdefinerede typer vises også efter navn og efter det brugerdefinerede typefelt, der bruges til at forbinde til sager, dokumenter eller kontakter.
For at angive søgekriterier i de brugerdefinerede typefelter, klik  Vælg for at åbne en formular, der indeholder de brugerdefinerede typefelter og indtast søgekriterier.
Vælg for at åbne en formular, der indeholder de brugerdefinerede typefelter og indtast søgekriterier.
- I båndet, klik
 Ny søgning og vælg Sag, Dokument, Kontakt eller Møde fra droplisten. Hvis din organisation har defineret og udrullet brugerdefinerede typer til dig, vil knappen
Ny søgning og vælg Sag, Dokument, Kontakt eller Møde fra droplisten. Hvis din organisation har defineret og udrullet brugerdefinerede typer til dig, vil knappen  Mere være tilgængelig i menuen, og di kan klikke
Mere være tilgængelig i menuen, og di kan klikke  Mere for at basere definerbar søgning på brugerdefinerede typer.
Mere for at basere definerbar søgning på brugerdefinerede typer. - Der åbner en søgeside for det relevante element i en ny fane.
Vælg en sagstype eller kontakttype, så der kun søges på den valgte type af sager eller dokumenter. Klik Sag for at udvide søgningen til alle sagstyper og/eller klik Dokument
for at udvide søgningen til alle dokumenttyper. - Indtast de ønskede kriterier i felterne.
Bemærk: Hvis du indtaster flere søgekriterier i felter, der kan indeholde flere værdier, for eksempel Dokumenttype, udføres som standard en søgning med operatoren OR.
- I båndet, klik
 Søg, eller tast Enter for at starte søgningen. Listen med søgeresultater vises nederst på siden.
Søg, eller tast Enter for at starte søgningen. Listen med søgeresultater vises nederst på siden.
- I båndet, klik
 Ny søgning > Sag og vælg en sagskategori for at oprette en sagstypespecifik søgning, eller klik Ny søgning > Kontakt og vælg en kontakttype for at oprette en kontakttypespecifik søgning.
Ny søgning > Sag og vælg en sagskategori for at oprette en sagstypespecifik søgning, eller klik Ny søgning > Kontakt og vælg en kontakttype for at oprette en kontakttypespecifik søgning. - Der åbnes en søgeside for den valgte sagskategori eller kontakttype i en ny fane.
- Indtast de ønskede kriterier i felterne.
Bemærk: Hvis du indtaster flere søgekriterier i felter, der kan indeholde flere værdier, for eksempel Dokumenttype, udføres som standard en søgning med operatoren OR.
- I båndet, klik
 Søg, eller tast Enter for at starte søgningen. Listen med søgeresultater vises nederst på siden.
Søg, eller tast Enter for at starte søgningen. Listen med søgeresultater vises nederst på siden.
Se også
Konfigurer en søgsside
Du kan konfigurere en søgeside for sager, dokumenter, kontakter eller møder. Det vil sige, at du kan tilføje, fjerne, tilpasse størrelsen på eller ændre rækkefølgen på de viste felter på sagssøgesiden, så de svarer til dit behov. Denne handling kræver ikke administrative rettigheder.
Hvis du konfigurerer en typespecifik kontaktsøgning eller sagssøgning, vil feltet Type (for kontakter) og feltet Sagskategori (for sager) ikke blive vistm sa kontakttype og sagskategori allerede er angivet, når du opretter en typespecifik søgning.
Bemærk: Du kan fastgøre en søgeside i browseren på samme måde som du kan fastgøre en detaljeside. Se Fastgør detaljesider.
Fremgangsmåden herunder beskriver, hvordan du kan konfigurere en sagssøgningsside til at søge på alle sager. Hvis du i stedet vil konfigurere en søgeside for dokumenter, kontakter eller møder, skal du foretage ændringer på de respektive søgesider.
- Klik Ny søgning > Sag for at vise en ny søgeside for sager.
- Hold din mus over det øverste højre hjørne i feltet Sagssøgning og klik
 Konfigurer side. Ruden Tilgængelige felter åbner til højre, og den halvgennemsigtige skillelinje viser de eksisterende felter.
Konfigurer side. Ruden Tilgængelige felter åbner til højre, og den halvgennemsigtige skillelinje viser de eksisterende felter. - Foretag ændringer af felterne:
- Træk og slip felterne for at omrokere dem.
- Dobbeltklik på de eksisterende felter for at flytte dem fra søgesiden, og træk og slip dem på ruden Tilgængelige felter.
- Dobbeltklik på felterne i ruden Tilgængelige felter for at føje dem til søgesiden, eller træk og slip dem på søgesiden.
- Tilpas felternes størrelse ved at trække i højre hjørne.
- Klik på Anvend for at gemme dine ændringer. Søgesiden genindlæses.
Tip: Klik Nulstil for at gendanne søgesidens standardkonfiguration.
Fremgangsmåden herunder beskriver, hvordan du kan konfigurere en sagssøgningsside til at søge på alle sager. Hvis du vil konfigurere en søgeside for en kontakt, skal du foretage dine ændringer på søgesiden.
- Klik Ny søgning > Sag og vælg em sagskategori, der derefter vises i en ny søgeside for sager.
- Hold din mus over det øverste højre hjørne i feltet Sagssøgning og klik
 Konfigurer side. Ruden Tilgængelige felter åbner til højre, og den halvgennemsigtige skillelinje viser de eksisterende felter. Hvis du ikke kan finde det felt, du leder efter, kan det skyldes, at det er et brugerdefineret felt, der er skjult. Kontakt din systemadministrator, som har rettighederne til at se om dette er tilfældet.
Konfigurer side. Ruden Tilgængelige felter åbner til højre, og den halvgennemsigtige skillelinje viser de eksisterende felter. Hvis du ikke kan finde det felt, du leder efter, kan det skyldes, at det er et brugerdefineret felt, der er skjult. Kontakt din systemadministrator, som har rettighederne til at se om dette er tilfældet. - Foretag ændringer af felterne:
- Træk og slip felterne for at omrokere dem.
- Dobbeltklik på de eksisterende felter for at flytte dem fra søgesiden, og træk og slip dem på ruden Tilgængelige felter.
- Dobbeltklik på felterne i ruden Tilgængelige felter for at føje dem til søgesiden, eller træk og slip dem på søgesiden.
- Tilpas felternes størrelse ved at trække i højre hjørne.
- Klik på Anvend for at gemme dine ændringer. Søgesiden genindlæses.
Tip: Klik Nulstil for at gendanne søgesidens standardkonfiguration.
Vis alle tilgængelige felter
Du kan vælge at få vist alle tilgængelige felter på en søgeside. Som standard vises felterne Sagskategori og (Kontakt-)Type ikke på søgesider for generelle søgninger.
Med typespecifikke søgninger vises felterne Sagskategori og (Kontakt-)Type ikke og kan ikke vises på den nye søgeside.
- I båndet til søgesiden, klik
 Vis alle felter. Søgesiden opdateres med alle tilgængelige felter, der vises (inklusive brugerdefinerede felter og brugerdefinerede typer og dertilhørende felter). Hvis du ikke kan finde det felt, du leder efter, kan det skyldes, at det er et brugerdefineret felt, der er skjult. Kontakt din systemadministrator, som har rettighederne til at se om dette er tilfældet.
Vis alle felter. Søgesiden opdateres med alle tilgængelige felter, der vises (inklusive brugerdefinerede felter og brugerdefinerede typer og dertilhørende felter). Hvis du ikke kan finde det felt, du leder efter, kan det skyldes, at det er et brugerdefineret felt, der er skjult. Kontakt din systemadministrator, som har rettighederne til at se om dette er tilfældet.
Dette kan være nyttigt, hvis du for eksempel har fjernet nogle af felterne, eller hvis du benytter en anden brugers konfiguration.
Søg i tekstfelter
I tekstfelter skelnes der mellem store og små bogstaver.
Eksempel:Hvis du søger efter petersen, finder du ikke Petersen.
I tekstfelter kan du bruge søgeoperatorer.
Tekstfelter findes på søgesider for:
- Sager: Sagsnummer, Titel, Tekst, Emneord og Tidligere sagsnummer.
- Dokumenter: Dokumentnummer, Titel, Tekst, Emneord og Oplysninger.
- Kontakter: Navn 1, Navn 2, Adresse 1, Adresse 2, Adresse 3, Telefonnummer, E-mail, WEB, Faxnummer, Stilling, Oplysninger, Emneord og ID.
TIlpas fanen Søgeresultater
Du kan tilpasse fanen Søgeresultater ved at tilføje eller fjerne kolonner (felter) og omarrangere kolonnerne, så de ønskede oplysninger fra din søgning vises.
- Opret en ny søgning
- I fanen Søgeresultater nederst på siden:
- For at tilføje eller fjerne kolonner (felter) på listen over resultater, højreklik en overskrift på en række og vælg den kolonne, du vil tilføje. Fjern markeringen for at fjerne en kolonne.
- For at omarrangere kolonner: Brug musen til at trække kolonneoverskriften til det ønskede sted. Kolonneoverskriften indikerer, hvor du kan trække kolonnen til.
Tilpas kontaktspecifikke søgeresultater
Når du foretager en søgning på en bestemt kontakttype, f.eks, kun for medarbejdere eller bygninger, kan du tilpasse fanen med søgeresultater for den kontakttype, du har baseret din søgning på. På denne måde kan du konfigurere fanen Søgeresultater for hver kontakttype, som du vil søge efter og dermed kun få vist de søgeresultater, der er relevante for hver kontakttype.
Dine ændringer på fanen Søgeresultater bruges også, hvis du gemmer og kører søgningen igen.
Sagssøgning med flere oplysninger eller datokriterier
Når du søger på sager, kan du angive flere oplysninger eller flere datoer i de respektive felter Oplysninger eller Datoer. Du kan angive forskellige oplysningstyper og indtaste flere oplysningsværdier, der skal søges på. På samme måde kan du angive kriterier for en datotype, en dato fra og en dato til, som du gerne vil søge på.
Hvis du for eksempel vil søge på sager med flere oplysningskriterier, skal du gøre følgende:
- Åbn en sagssøgeside.
- Klik Vælg oplysninger
 i feltet Oplysninger. Dialogboksen Vælg oplysninger åbner.
i feltet Oplysninger. Dialogboksen Vælg oplysninger åbner. - Vælg en oplysningstype i feltet Oplysningstype, og angiv en eller flere værdier i feltet Oplysning.
- Klik eventuelt på Avancerede indstillinger under feltet Oplysninger for at vælge yderligere kriterier:
- Eksisterer - Søger kun på sager med en angiven oplysningstype og/eller -værdi.
- Eksisterer ikke - Vælg denne indstilling, hvis kun feltet Oplysningstype er udfyldt, og feltet Oplysningsværdi er tomt. Du søger nu kun på sager uden valgt oplysningstype i feltet Oplysningstype og uden valgt oplysningsværdi i feltet Oplysningsværdi.
- Tom - Vælg kun denne indstilling, hvis feltet Oplysning er tomt. Du søger nu kun på sager uden oplysningsværdi.
- Klik Tilføj.
- De indstillinger, du har angivet i trin 3-4, vises i feltet Oplysninger.
- Klik eventuelt på Avancerede indstillinger under feltet Oplysninger for at vælge, hvilken søgeoperator der skal bruges:
- Og - Standardværdien. Når denne er valgt, udføres søgningen for alle angivne indstillinger.
- Eller - Vælg kun at søge efter værdier af samme type.
- Klik på Anvend. Dialogboksen Vælg oplysninger lukker, og de valgte oplysningskriterier vises i feltet Oplysninger på sagssøgesiden.
Tip: På felter, som kan indeholde flere værdier, for eksempel Emneord og Facetter, bruges som standard søgeoperatoren OR. Klik  for at ændre til Og. Den vil så ændres til
for at ændre til Og. Den vil så ændres til  .
.
Foretag søgninger på tværs af registre
Du kan foretage søgninger på tværs af registre, når du har ønsker til søgning på både sager og dokumenter. Du kan, for eksempel, bruge søgningen, hvis du vil finde e-mails, der skal besvares inden dagen efter, og som tilhører sager, der er placeret hos dig. For at oprette sådan en dokumentliste, skal du indstille søgekriterierne for både dokumenter (Dokumenttype = Indgående, Svardato = 20/07/2018) og sager (sagsbehandler = @Me).
Søgninger på tværs af registre gør det muligt at søge på:
- Sager baseret på bestemte dokumentkriterier
- Dokumenter baseret på bestemte sagskriterier
Søg efter sager
- Klik på Ny søgning > Sager på hovedbåndet.
- Udfyld søgekriterierne for sager og klik derefter Dokumenter
 .
. - Udfyld søgekriterierne for dokumenter i dialogboksen Definér dokumentfilter. Klik på Tilføj for at føje kriterierne til søgningen. For at udelade kriterier fra søgningen skal du udvide mulighederne ud for knappen Tilføj og klikke på Udelad.
- Klik på Anvend.
- I båndet, klik
 Søg, eller tast Enter for at starte søgningen. Listen med søgeresultater vises nederst på siden.
Søg, eller tast Enter for at starte søgningen. Listen med søgeresultater vises nederst på siden.
Søg efter dokumenter
- Klik på Ny søgning > Dokumenter på hovedbåndet.
- Klik
 i feltet Sag, udfyld søgekriterier for sager, klik Tilføj og derefter Anvend.
i feltet Sag, udfyld søgekriterier for sager, klik Tilføj og derefter Anvend. -Eller-
Hvis du ved hvilke sager, du specifikt skal bruge, kan du klikke på feltet Sag (simpel) og vælge de ønskede sager fra listen. Ovenfor feltet, skift søgefunktionen [sag] til [hierarki] for at tilføje alle undersager på sagen, som du vælger i feltet Sag (simpel).
- Udfyld andre søgekriterier for dokumenter, om nødvendigt.
- I båndet, klik
 Søg, eller tast Enter for at starte søgningen. Listen med søgeresultater vises nederst på siden.
Søg, eller tast Enter for at starte søgningen. Listen med søgeresultater vises nederst på siden.
Tip: Du kan se alle anvendte filtre i felterne Sager eller Dokumenter, der findes nederst i dialogboksen. Ikonet  bliver vist, hvis du har flere kriterier, der ikke passer til feltet. Klik på ikonet for at se en liste over alle kriterier.
bliver vist, hvis du har flere kriterier, der ikke passer til feltet. Klik på ikonet for at se en liste over alle kriterier.

Klik på Ryd for at nulstille de eksisterende søgekriterier og rydde alle felter.
Søg i sagsgruppehierarkiet.
Hvis du søger efter sager i en sagsgruppe, kan du inkludere eller ekskludere dens undersager i søgningen ved at skifte tagget [hierarki] til [sagsgruppe] (eller omvendt), som du finder lige over feltet Sagsgruppe.
Tip: Klik på knappen  Vælg sagsgruppe i feltet Sagsgruppe for at åbne formularen Sagsgruppe og vælg mindst en sagsgruppe, der skal vise taggene [hierarki] og [sagsgruppe].
Vælg sagsgruppe i feltet Sagsgruppe for at åbne formularen Sagsgruppe og vælg mindst en sagsgruppe, der skal vise taggene [hierarki] og [sagsgruppe].
- Vælg tagget [hierarki] for at inkludere undersagsgrupper i din søgning.
- Vælg tagget [sagsgruppe] for at ekskludere undergrupper i din søgninger. Dette begrænser din søgning til de sagsgrupper, du har valgt i formularen Vælg sagsgrupper.
Du har markeret og anvendt sagsgrupperne 1 og 11.
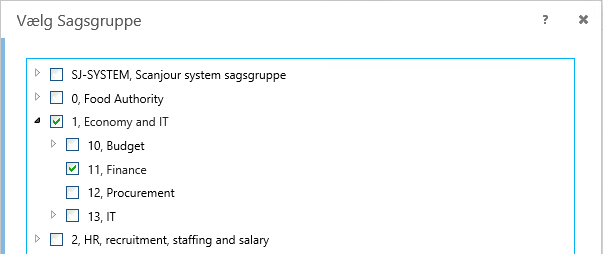
Klik tagget [sagsgruppe], hvis du kun vil søge efter sager i sagsgrupperne 1 og 11:

Klik tagget [hierarki], hvis du kun vil søge efter sager i sagsgrupperne 1, 10, 11, 12, 13 og deres undersagsgrupper. Du behøver ikke at vælge 11. Finans sagsgruppe, så længe at 1. Økonomi og IT Sagsgruppe vælges i formularen Vælg sagsgruppe.

Du kan skifte mellem søgning i en sagsgruppe og søgning i et sagsgruppehierarki ved at skifte mellem taggene [sagsgruppe] og [hierarki]
Søg i hierarkiet i ansvarlige enheder
Hvis du søger efter sager eller dokumenter via ansvarlig enhed, kan du inkludere eller ekskludere de ansvarlige underenheder i din søgning. Tjek om du har markeret [hierarki]. For at ekskludere, skal du tjekke om du har markeret [enhed].
En organisation har følgende struktur:
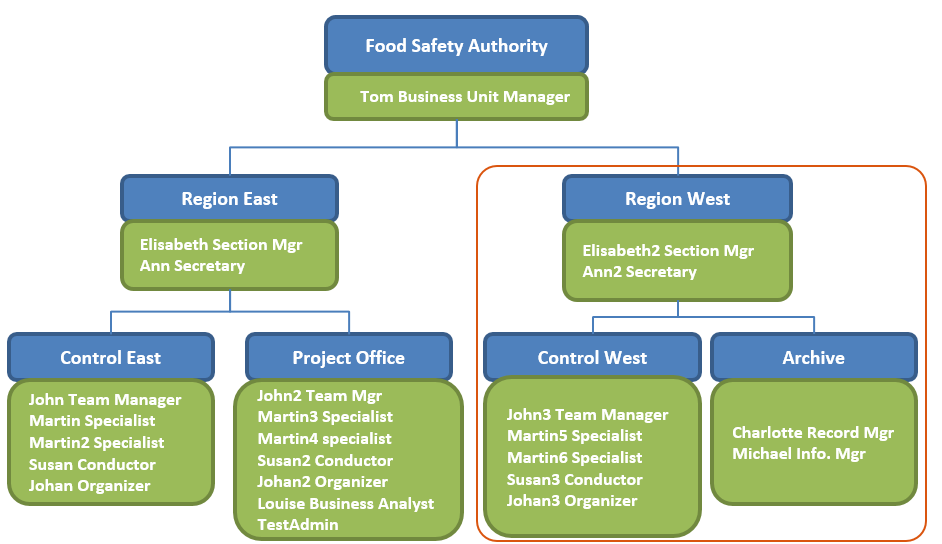
Klik tagget enhed for kun at søge efter sager i enheden Region West:

Klik tagget hierarki for kun at søge efter sager i enhederne: Region West, Control West og Archive:

Søg med feltet Læseadgang
Når du angiver indblik for læserettigheder i feltet Læseadgang på en søgeside for sag, dokument eller kontakt, vises alle indblik for den valgte type (altså dokument, sag eller kontakt) som en tekststreng i dropdown-listen, både for WorkZone Standard og WorkZone Corporate Editions.
Tekststrengene for læseadgang står i alfabetisk rækkefølge og filtreres fra venstre til højre og filtertermer anvendes også fra venstre til højre. Hvis en bruger, for eksempel, filtrerer dropdown-listen over læseindblik med "aaa ccc bbb", vises indblikket "aaa bbb ccc" ikke. Hvis det filter der anvendes i stedet er "aaa ccc", vises indblikket "aaa ccc bbb".
Se også:
Søg i fritekstfelter
Der skelnes ikke mellem store og små bogstaver i fritekstsøgefelter. Operatorerne kan skrives med store bogstaver, små bogstaver eller en blanding af store og små bogstaver.
Eksempel:Hvis du søger efter petersen, finder du også Petersen.
Du kan anvende søgeoperatorer i fritekstfelter og du kan indtaste et eller flere ord i søgefeltet.
- Hvis du indtaster et enkelt søgeord, vil alle elementer, der indeholder søgeordet blive vist i søgeresultaterne.
- Hvis du indtaster tre ord eller færre, vil søgeudtrykket blive fortolket som om det indeholder søgeoperatoren AND mellem hvert søgeord. Søgeoperatorerne (AND), der tilføjes automatisk, vises ikke i fritekstsøgefeltet. For at undgå at et søgeudtryk fortolkes som forbundet med søgeoperatoren AND, kan du bruge anførselstegn (" eller ') til at markere det præcise søgeudtryk.
- Alle søgeord, der er markeret med anførselstegn (både enkelt og dobbelt) vil blive betragtet som ét søgeord. Eksempel: En søgning på "Frank Lloyd Wright", vil finde kontaktpersonerne Frank Lloyd Wright og Frank Lloyd Wright Jr., men ikke Frank Lloyd David Wright.
Hvis du indtaster Frank Lloyd Wright uden at anvende anførselstegn, vil søgeudtrykket blive fortolket som Frank AND Lloyd AND Wright, hvilket vil give søgeresultaterne Frank Lloyd Wright og Frank Lloyd David Wright. - Hvis du indtaster en søgeoperator (AND, OR, NOT, etc.) mellem søgeordene (for eksempel, hvis du indtaster "Frank OR Lloyd OR Wright" i fritekstsøgefeltet), vil søgeudtrykket i fritekstsøgningen ikke blive fortolket som om de indeholder søgeoperatoren AND mellem hvert søgeord og søgeudtrykket anvendes, som det er indtastet i søgefeltet.
- Hvis du indtaster fire eller flere søgeord i fritekstsøgefeltet og ikke anvender søgeoperatorer, vil alle de individuelle søgeord blive samlet i ét søgeudtryk. Hvis du for eksempel indtaster Significance of sun spots for climate variability i fritekstsøgefeltet, vil du få vist dokumentet med titlen Significance of sun spots for climate variability i fanen med søgeresultater, men et dokument med titlen Significance of sun spots fo climate variability vil ikke blive vist.
For en kontakt, der er registreret med følgende værdier i navnefelterne, Navn 1: Allan Bob Navn 2: Bacon, vil en søgning med søgeteksten Allan, Bob, Allan Bob, Allan Bacon eller Bob Bacon i fritekstsøgefeltet, vise kontakten med navnet Allan Bob Bacon i søgeresultaterne.
Hvis du indtaster Allan OR Bacon, vil alle kontakter, der indeholder navnet Allan eller Bacon blive vist i fanen med søgeresultater.
Tip: Hvis du ikke kender den nøjagtige ordlyd, kan du søge efter enkelte ord i kombination med søgeoperatorer.
Fritekstsøgning søger i al indekseret tekst, f.eks, titler på sager eller dokumenter, sagstekster eller indholdet i dokumenterne.
Felter til fritekstsøgning findes på søgesiderne.
Bemærk: Hvis du for eksempel søger efter et nyt dokument, du lige har oprettet, og ikke finder det, kan dette skyldes, at dokumentet endnu ikke er indekseret. Prøv enten igen senere, eller benyt struktureret søgning ved hjælp af tekstfelter, som opdateres med det samme.
Almindelige og udvidede søgninger
Når du laver en ny fritekstsøgning, kan du skifte mellem almindelig og udvidet søgning som et søgeparameter for feltet Fritekst.
- Almindelige søgninger er standardindstillingen og ekskluderer eventuelle wildcard-tegn (*) fra søgeordet.
For eksempel, vil søgeordet *Sag* blive behandlet som Sag*. - Udvidede søgninger inkluderer eventuelle wildcard-tegn (*) i søgeordet.
For eksempel vil søgeordet *Sag* blive anvendt direkte i søgningen som *Sag*.
Hvis du har valgt Udvidet søgning, er det muligt at søgningen leverer et stort antal søgeresultater, som kan have sin effekt på centrale systemressourcer og tage en del længere at vise søgeresultaterne, da alle WorkZone-elementer i søgningen gennemløbes for fulde eller delvise træf for søgeordet.
Se også
Anvend stopord
Stopord er almindelige ord, der bruges så ofte, at de er uegnede som søgeværdier, for eksempel af, er, efter, eller.
Ved fritekstsøgning i WorkZone Client ses der bort fra disse ord. Hvis du for eksempel søger på ordet godkendelse af, ignoreres ordet af i søgningen, og der bliver derfor kun søgt på godkendelse.
Hvis du ønsker at kunne benytte stopord ved fritekstsøgninger, skal disse ord fjernes fra listen over stopord. Du kan fjerne og tilføje stopord i WorkZone Configuration Management i Basic Data > modulet Stopwords.
Se også:
