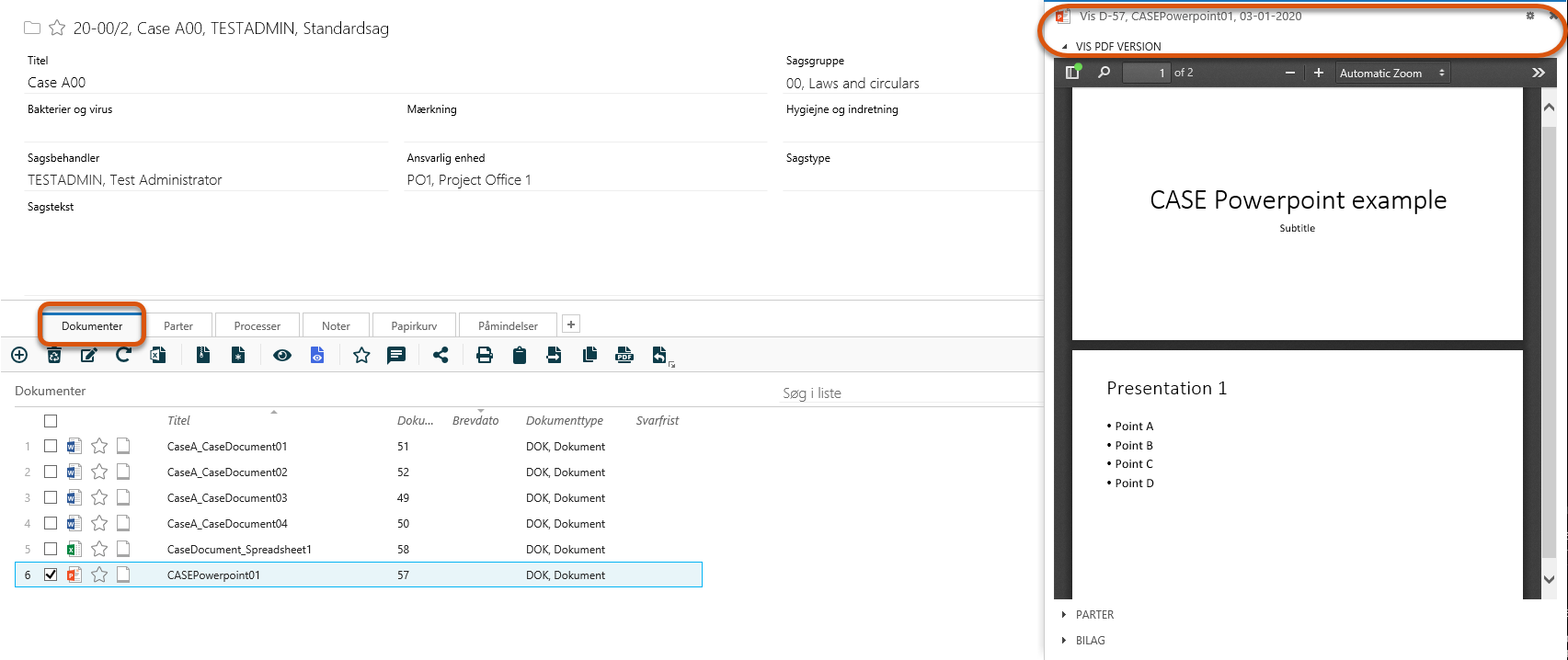Visningsruden
Når en sag, et dokument eller en kontakt vises på en liste, kan du hurtigt se en del af indholdet og dets henvisninger i visningsruden.
Du kan se et element i visnignsruden ved at markere det i en liste og klikke  Vis. Du kan også bruge P-tasten til at åbne og lukke visningsruden for det valgte element.
Vis. Du kan også bruge P-tasten til at åbne og lukke visningsruden for det valgte element.
Visningsruden kan vise følgende indhold:
|
For Sager |
For Dokumenter |
For Kontakter |
|---|---|---|
|
Dokumenter* |
PDF Version* |
Adresser* |
|
Parter* |
Parter* |
Kontakthenvisninger* |
|
Sagstekst* |
Bilag* |
Sagshenvisninger* |
|
Sagshenvisninger |
Oplysninger |
Dokumenter* |
|
Datoer |
Dokumenthenvisninger |
Datoer |
|
Oplysninger |
Office Online |
Oplysninger |
|
Påmindelser |
Datoer |
|
|
Sagshenvisninger |
||
| Avanceret PDF |
*Standardoplysninger.
Bemærk: I Microsoft Edge, når PDF-visningsruden udvides til maksimeret visning, gengives visningsruden ikke korrekt. Det er heller ikke muligt at scrolle i den maksimerede visningsrude.
Tilpas indholdsruden
Du kan også tilpasse visningsruden for et listeelement ved at tilføje, fjerne, redigere eller omarrangere de viste felter.
Ruden Avanceret PDF
Ruden Avanceret PDF kan indeholde avancerede annotations-, bortredigerings- og redigeringsmuligheder, hvis de tilstrækkelige licenser til PDF-redigering er købt og aktiveret i din installation af WorkZone. Hvis de tilstrækkelige licenser ikke haves, eller ikke er aktiveret, kan ruden Avanceret PDF uden licenser kun bruges til at læse PDF-dokumenter og vil ikke indeholde funktionalitet til PDF-redigering.
Du kan gøre ruden Avanceret PDF til standardviseren i visningsruden ved at placere ruden Avanceret PDF før ruden PDF Version.
- Åbn en liste, for eksempel Mine åbne sager.
- I området, der indeholder lister, vælg en sag og klik
 Vis i hovedbåndet.
Vis i hovedbåndet. - I øverste højre hjørne af visningsruden, klik
 Konfigurer vis. Paneler der kan føjes til visningsruden findes i Tilgængelige paneler (ruden til venstre) og anvendte paneler vises i højre rude.
Konfigurer vis. Paneler der kan føjes til visningsruden findes i Tilgængelige paneler (ruden til venstre) og anvendte paneler vises i højre rude. - For at tilføje en ny rude, træk ruden fra Tilgængelige paneler til den højre rude, eller vælg panelet i Tilgængelige paneler og klik
Vælg elementet.
- Fjern en anvendt rude: Dobbeltklik ruden i højre side for at flytte det tilbage til ruden Tilgængelige paneler eller vælg det panel, du vil fjerne i højre side og klik
Fravælg elementet.
- Klik Anvend for at gemme din brugerdefinerede visningsrude.
Nulstil visningsruden.
Du kan nulstille visningsruden, og gendanne standardindstillingerne for visningsruden. Det er kun aktive paneler, der nulstilles og ikke alle visningspaneler i din konfiguration.
- Åbn en liste, for eksempel Mine åbne sager.
- I listeområdet, vælg en sag og klik
 Vis i hovedbåndet.
Vis i hovedbåndet. - I øverste højre hjørne af visningsruden, klik
 Konfigurer vis.
Konfigurer vis. - I området for Tilgængelige lister, klik Nulstil.
- Klik Ja i dialogen Bekræft.
Tip: En blå linje over en detaljefane indikerer, hvilket objekt der vises i visningsruden. Linjen vises kun på detaljesiderne. Den vises ikke på fanen Hjem.
Hvis du vil have et andet objekt vist, skal du gå til den relevante detaljefane, vælge det element, du vil have vist, og klikke  Vis.
Vis.