Når du opretter et møde, eller når du åbner et allerede eksisterende WorkZone-møde, kan du tilføje dagsordenspunkter, der indeholder yderligere oplysninger. Du kan kun tilføje dokumenter fra WorkZone-serveren.
Vælg din version nedenfor:
Du kan håndtere dagsordenspunkter i WorkZone-ruden. Du åbner ruden ved at klikke  > Kalender. På mødets detaljeside, klik WorkZone for Office i hovedbåndet.
> Kalender. På mødets detaljeside, klik WorkZone for Office i hovedbåndet.

Du kan håndtere dagsordenspunkter i WorkZone-ruden. Du åbner ruden ved at klikke WorkZone 365-knappen i hovedbåndet.

Tilføj et dagsordenspunkt
- Øverst i mødet, klik
 Tilføj punkt.
Tilføj punkt. - Indtast titlen på dit dagsordenspunkt, og tilføj en beskrivelse, hvis der er behov for dette.
- Du kan eventuelt vedhæfte et eller flere dokumenter til dit dagsordenspunkt. Se Arbejde med dokumenter.
- Klik Save.
- Gentag trin 1-4 indtil du har tilføjet alle de dagsordenspunkter, du har brug for.
Rediger punkt på dagsorden
Du kan til en hver tid redigere dagsordenspunkter, der allerede eksisterer på dit WorkZone-møde.
- Åbn et møde, hvor du vil redigere et dagsordenspunkt.
- Hold musen over det relevante dagsordenpunkt og klik
 Rediger.
Rediger. - Foretag dine ændringer. Se Arbejde med dokumenter.
- Klik Save.
Slet et dagsordenspunkt
- Åbn et møde, hvor du vil slette et dagsordenspunkt.
- Hold musen over det dagsordenspunkt, du vil slette.
- Klik
 Slet, og klik derefter Ja i bekræftelsesbeskeden.
Slet, og klik derefter Ja i bekræftelsesbeskeden.
Arbejde med dokumenter
Du kan tilføje eller fjerne WorkZone-dokumenter fra et dagsordenspunkt.
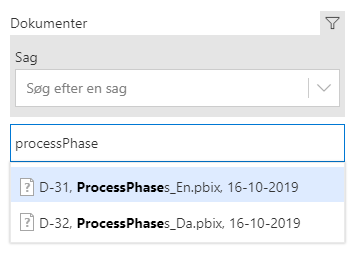
Tilføj et dokument
- Klik
 for at søge efter sagstitel og sagsnummer.
for at søge efter sagstitel og sagsnummer. - Du kan bruge søgeoperatorerne *,^ i dokumentssøgning men ikke i Sagssøgning. Se Søgningsoperatorer.
- Når dokumentet er vedhæftet, kan du omarrangere dem ved at trække og slippe.
Vis et dokument
Når dokumentet gemmes på et dagsordenspunkt, kan du se det i et tilsvarende program. For at gøre dette, kan du klikke på dokumentets ikon, der vises til venstre for titlen.
- Du kan bede din administrator om at føje en WorkZone for Office add-in host til pålidelige websteder. Du modtager derefter et link til at downloade dokumentet.
- Skift til Edge eller Chrome og fortsæt dit arbejde der.
Fjern et dokument
 ved siden af det dokument, du vil fjerne.
ved siden af det dokument, du vil fjerne.