Arbejde med opgaver
Forskellige måder at arbejde med opgaver på
Du kan åbne en opgave som en smartmail i Outlook, eller du kan åbne opgaven fra Procesoversigten i Outlook eller i en internetbrowser.
Hvis du har besvaret en opgave, for eksempel fra oversigten Processer, og du senere åbner den samme opgave som en smartmail i Outlook, opdateres opgaven med din besvarelse.
Du kan arbejde med opgaver, der er tildelt dig eller personer, du er stedfortræder for, og du kan redigere opgaver, du har oprettet. Du kan for nogle procestyper redigere aktørlisten, mens processen er i gang, se Arbejde med dokumenter og aktører på en opgave.
Vis smartmails, når du ikke har adgang til WorkZone.
Hvis du for eksempel arbejder på en mobil enhed eller på en offentligt tilgængelig computer, hvor du ikke har adgang til WorkZone, eller du arbejder i Outlook, men WorkZone for Office-tilføjelserne er ikke installeret, modtager du smartmails som almindelig tekst. Den Udgave af smartmailen, der vises i almindeligt tekstformat indeholder generelle oplysninger om processen, hvilket giver dig adgang til oplysninger, der er tilstrækkelige til at du kan handle ud fra dem, som for eksempel, hvis du vil kontakte en medarbejder (din stedfortræder), så vedkommende kan handle på dine vegne.
Den almindelige tekstversion indeholder ikke knapper for handlinger og eventuelle vedhæftede dokumenter vises ikke af sikkerhedsmæssige grunde. Hvis du er online og har adgang til WorkZone, kan du klikke proceslinket for at åbne opgaven i WorkZone Client og på denne måde åbne vedhæftede dokumenter og besvare opgaven. Du kan også klikke sagslinket for at åbne sagen i WorkZone Client.

Opgavetyper og handlinger
Indholdet og hvilke handlinger, du kan udføre i en opgave, afhænger af de processer, der er defineret af din organisation.
Handlinger med relation til opgaver med fordelings- og forelæggelsesprocesser:
- Fordeling: Accepter eller videresend
- Forelæggelse: Godkend dokument
Du kan acceptere eller videresende opgaven.
Du kan springe over, videresende, afvise eller godkende opgaven.
Når du har foretaget en handling på en opgave, ændres status til Lukket. Processen kan fortsætte. For eksempel modtager den næste aktør en opgave, hvor han eller hun bliver bedt om at godkende sagsdokumentet.
Låste opgaver.
Når en bruger har en opgave åben, er den låst for andre brugere. Det betyder, at andre brugere ikke kan redigere opgaven, før den første bruger har lukket den. Hvis du åbner en opgave, der allerede er åbnet af en anden bruger, får du en besked om, at du ikke kan redigere den.

Det kræver særlige adgangsrettigheder at låse en låst opgave op. Hvis du har disse rettigheder, og du åbner en låst opgave, vil der være en Overtag knap og en besked, der viser navnet på den bruger, der har opgaven åben. Klik Overtag for at låse opgaven op.
Du kan læse mere om adgangsrettigheder til at overtage låste opgaver i Unlocking a locked task i Operations Guide.
Smarttask
En smarttask indeholder en opgave og svarknapper. Når du modtager en smarttask, betyder det, at du er blevet tildelt en opgave, som du skal udføre, for eksempel at tage ejerskab af opgaven. Du kan åbne smarttask fra oversigten Processer og som mails i Outlook.

Aktører på opgaven
Der er defineret en række roller i en opgave. Disse roller er beskrevet nedenfor.
|
Aktør |
Beskrivelse |
|---|---|
|
Tildelt til |
Den person eller organisatoriske enhed, som har modtaget denne opgave. |
|
Sagsbehandler |
Den person, der er ansvarlig for sagsbehandlingen. |
|
Startet af |
Den person, der startede processen, det vil sige procesejeren. |
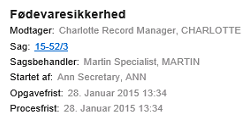
I nogle procestyper kan du redigere aktørlisten, mens processen er i gang. Se Arbejde med dokumenter og aktører på en opgave.
Opgaveikoner
|
Opgaveikoner |
Beskrivelse |
|---|---|
|
|
Viser, at opgaven er afsluttet. |

|
Viser, at opgaven er åben. |
Åbn en opgave som et PDF-dokument
Du kan generere et PDF-dokument på grundlag af indholdet af en opgave. Dette er for eksempel nyttigt, hvis du vil udskrive opgaven direkte fra en mail.
Du kan åbne PDF-dokumentet på tre forskellige måder:
-Eller-
-Eller-
Procesloggen
Procesloggen i opgaven viser for eksempel handlinger, der er udført, afventende handlinger og fremtidige handlinger sammen med Modtager og relevante datoer, såsom Opgavefrist. Hvis tidligere aktører har tilføjet kommentarer, vises disse også. Se eksemplet nedenfor, som er en høringsopgave åbnet fra oversigten Processer.
Du kan klikke på pilene i højre side af en post i Processlog for at se detaljer som typen af en afventende opgave.
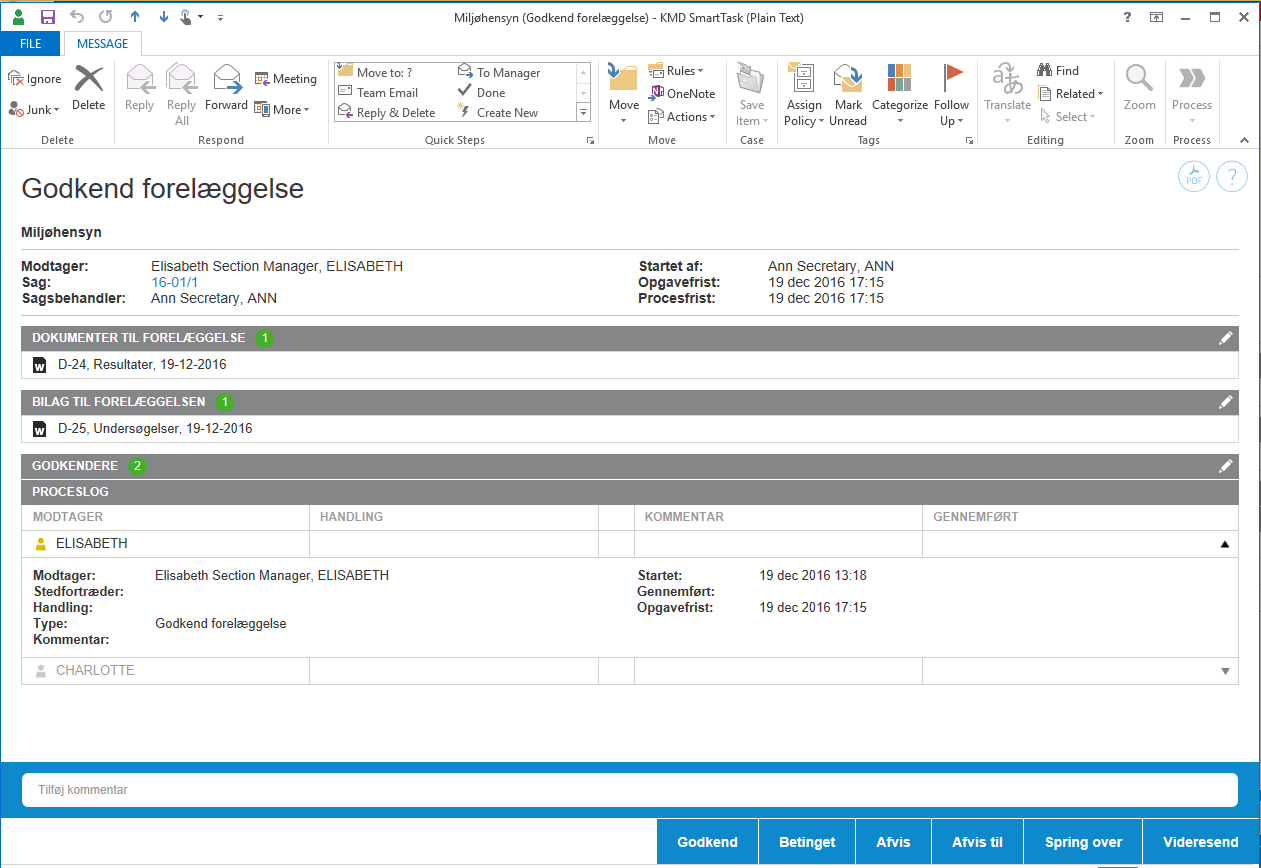
Hvis et svar indeholder et dokument, vises et dokument-ikon. Du kan klikke på ikonet for at åbne dokumentet.
Du kan kopiere kommentarer fra Procesloggen til din udklipsholder.
Svartider
Hvis du ikke har besvaret din opgave inden påmindelsesfristen, vil opgaveikonet i opgavens Proceslog ændres til det gule påmindelsesikon  . Som standard er påmindelsesdatoen 24 timer før svarfristen, men din organisation kan definere den anderledes.
. Som standard er påmindelsesdatoen 24 timer før svarfristen, men din organisation kan definere den anderledes.
Hvis du ikke har svaret inden procesfristen, der er defineret af procesejeren, ændres procesikonet til rødt  .
.
Procesejeren får en besked, når påmindelsesdatoen eller procesfristen er overskredet.
Besvar en opgave
Du besvarer en opgave ved hjælp af svarknapperne nederst i opgaven. Når du svarer, kan du skrive en kommentar på maksimalt 3999 tegn.
Afhængig af procestypen har du forskellige svarmuligheder. Du kan for eksempel acceptere eller videresende en opgave.
Acceptér en opgave
Hvis du accepterer en fordelingsopgave, tager du ejerskab af sagsbehandlingen. Hvis du accepterer at udføre opgaven, klik Accepter i nederste højre hjørne. Med mindre du er den eneste eller den sidste aktør, der modtager denne opgave, sendes den nu videre til den næste aktør, der er angivet i processen.
Videresend en opgave
Du kan videresende en opgave til et andet medlem af din afdeling, organisatoriske enhed eller myndighed, hvis en anden skal udføre opgaven i stedet for dig. Den person, du videresender opgaven til, skal have adgang til den sag, som processen kører på. Dette kan dog være sat anderledes op i din organisation.
Om kommentarer
Når du reagerer på en opgave, kan du tilføje en kommentar i opgaven.
Giv et betinget svar, eller afvis
Hvis du vil reagere på en opgave ved brug af indstillingerne Betinget eller Afvis til, skal du tilføje en kommentar i feltet Tilføj kommentar. Se Besvar en udvidet eller en avanceret forelæggelse.
Kommentarfelterne
Teksten i en kommentar kan indeholde op til 3999 tegn. Hvis teksten overskrider denne størrelse, får du besked om det, og du kan ikke fortsætte med opgaven, før antallet af tegn er reduceret.
Tekstfeltet udvider sig med teksten. Når du markerer et kommentarfelt i en opgave, vises hele feltets indhold.
Se eller rediger et dokument i en opgave
Når du modtager en opgave med et vedhæftet dokument, for eksempel et Word-dokument, Excel-regneark eller en PowerPoint-præsentation, kan du få vist eller redigere dokumentet.
Se metadata på et dokument i WorkZone Client
Klik på titlen på det dokument, du vil åbne. Dokumentet åbner i WorkZone Client, hvis denne er sat som din standardklient, ellers Captia Web Client.

Åbn og rediger et dokument
Klik ![]() for at åbne dokumentet til redigering. Dokumentet åbnes i det program, det blev skrevet i, eksempelvis Word eller Excel.
for at åbne dokumentet til redigering. Dokumentet åbnes i det program, det blev skrevet i, eksempelvis Word eller Excel.
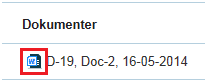
Se en opgaves livscyklus
I oversigten Processer viser opgaveikonerne opgavernes tilstand.
|
Opgaveikoner |
Beskrivelse |
|---|---|

|
Opgaven er aktiv. |

|
Opgaven afventer, at den tidligere opgave afsluttes. |
