Date types

|

|

|
|
Case |
Document |
Contact |
About date types
It is possible to specify different date types on cases, documents, and contacts. For example, it could be a contact's birthday, day of retirement, day of a call, and any other date type. In WorkZone Configurator, you can define the date types, and users will see them on the Dates tab in WorkZone Client. When users want to add a new date, they need to click  Add, select a date type from the list, and indicate a date.
Add, select a date type from the list, and indicate a date.
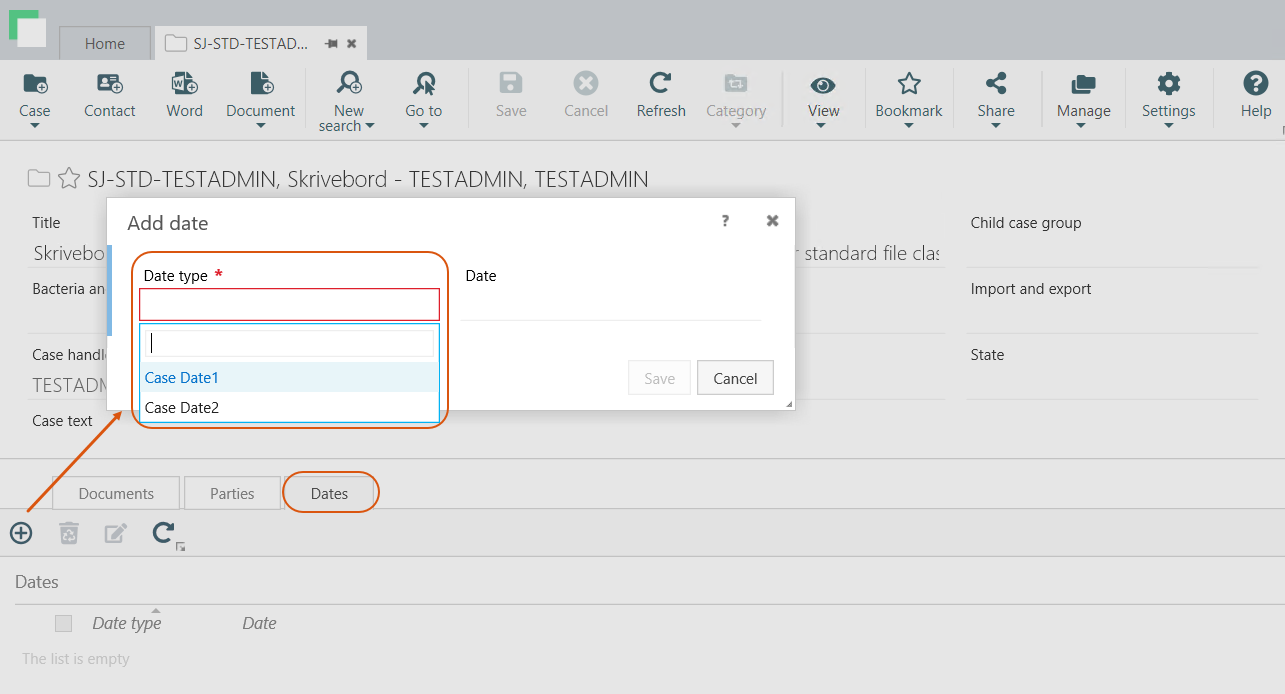
Create a date type
Create a new value for the Date type list.
- On the main page, select Case, Document, or Contact depending on why you add a new value.
- On the Dates tab, in the bottom-right corner of the page, click
Create.
-
Fill in the following fields in the Create date dialog box:
- Label by default – The default name that is visible for users.
- Code – The code in the database.
- Localize labels – Optionally, specify names in other languages.
- Start date – The date when the date type becomes active. Before the start date, the date type is invisible on the user interface.
- End date – The date when the date type is deactivated. After the end date, the date type becomes invisible on the user interface.
- Click Create.
Edit a date type
- Open a list with the date type that you want to edit, and point to it. A menu bar with action buttons appears.
- Click
Edit.
- Apply the required changes in the Edit date dialog box.
Note: You cannot edit the Label by default and Code values.
- Click Save.
Delete a date type
You can only delete a date type that does not have any records in the database.
- Open a list with the date type that you want to delete, and point to it. A menu bar with action buttons appears.
- Click
Delete, and then click Delete.
