FAQ
This section contains a list of frequently asked questions (FAQ) and possible solutions for WorkZone Mobile.
Select your operating system below, and then tap relevant question from a list.
You can perform a task even if you are offline. Such tasks are saved under Unsent Tasks. When you are online again and pull to refresh, the unsent tasks are sent.
You can make a screenshot of a text message, and Save images to a WorkZone case.
Workaround
If possible, change your device's default language to English or Danish.
Your credentials are valid, but you get the authentication error message "Wrong user name or password". This is a Google Chrome redirect issue.
Workaround
Tap BACK or close the browser. You will be signed in to WorkZone without reentering your credentials.
Workaround
Restart your device and delete the WorkZone Mobile app. Then re-install the WorkZone Mobile app, and log in to WorkZone. If the issue still persists, report it.
Attempts to open an Office document in the edit mode fail with the "Can't open file" error message.
Workaround
In your device settings, select relevant Office application, and tap Reset Word/Excel/PowerPoint. Toggle the Clear All Documents/Workbooks/Presentations and Delete Sign-In Credentials buttons, and close the Office application. After that re-try to open the needed Office document.
 for Intune)
for Intune)
After some time the WorkZone Mobile application stops connecting, returning the “Not connected/Ikke tilsluttet” error message. Attempts to restart the application result with the “Connect/Tilslut” error message.
Workaround
Check the Wi-Fi settings on your device. Ensure that you use your regular internet connection (that is, the connection you have previously used to successfully connect to WorkZone).
 version for Citrix)
version for Citrix)
In rare scenarios it may happen, that all tabs, except for Online Help, disappear, making it impossible to navigate in the app.
Workaround
Uninstall and completely reinstall the app from the Secure Hub.
Office 365 messages in WorkZone Mobile
The following messages may appear at the top of the screen in Office 365 when you open documents for editing from WorkZone Mobile. Click relevant message below to get additional information about the message and how to continue.
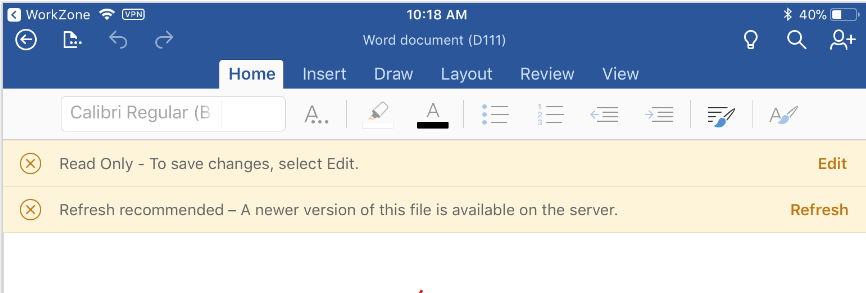
Tip:
- Tap Recent in your Office application to see the state of documents that you have opened recently. For example, you can see if a document is uploaded or downloaded correctly. A warning is shown if there are issues with the document.
- Please also refer to the Office Help for information. Open a document in the Office app, and then tap

 > Help and Support to open the Office Help.
> Help and Support to open the Office Help.
Refresh recommended – A newer version of this file is available on the server
You are trying to edit a document which is open on another client (phone, tablet, laptop) at the same time. The document has become read-only.
How to continue
Tap Refresh to see the latest changes.
Can't upload — Please sign into your account
Sometimes a document cannot be uploaded to the WorkZone server and becomes read-only after one of the following actions:
- You have closed your Office app
- You have changed the language in the device settings
- You have reboot your device
How to continue
Do not reboot your phone and do not close the Office mobile app.
Once you see message "Can't upload — Please sign into your account", tap More... > Sign in. Then open the document from the Recent list in the Office app. The document is again available for editing.
You have shut down your Office app or you have changed the language in the device settings, and the document cannot be uploaded to the WorkZone server. The document has become read-only.
How to continue
A "Can't upload — Please sign into your account" message is shown. Tap Sign in and open the document again in the Office app.
Can't upload — Something's wrong and your changes can't be uploaded
You are probably trying to edit a locked or an archived document. See Edit document state in the WorkZone Client User Guide.
How to continue
You can save a copy of the document, and then edit the copy. Tap Save a copy in the message. The copy will only be saved locally.
Can't upload — Someone else is editing this file
You are trying to edit a document that another user is already editing.
How to continue
You can wait for the other user to finalize editing and close the document or you can save a copy of the document, and then edit the copy. Tap Save a copy in the message. This copy will only be saved locally.
This version of Excel can't run with VBA macros
You have opened an Excel document that contains macros. Office 365 does not support macros.
How to continue
Tap Close in the message to close the message. You can continue working on the document but macros are ignored. Changes will be saved.
This file has macros that won't work with this version of Word. The macros will be preserved with the file so you won't lose them
You are trying to open a Word document that contains macros. Office 365 does not support macros.
How to continue
Tap Dismiss to close the message. You can continue working on the document but macros are ignored. Changes will be saved.
Allow file conversion?
You are trying to open a document in Excel but Excel does not support this file format.
How to continue
Excel displays the message "To open, export to, and print certain types of files, Excel needs to convert the file using Microsoft online service." Tap Allow to convert the document to xlsx. You can also open the document on a desktop and save it in the xlsx format, and then add this document to a WorkZone case, task, or meeting (depending on what you are working on).
Can't open file. This file type is unsupported by this version of Office
You are trying to open a document in Excel but Excel does not support this file format.
How to continue
Tap Close to close the message. You can open the document on a desktop or a laptop and save it as an xlsx file, and then add this document to the case, task, or meeting (depending on what you are working on).
Read Only — To save changes, select Edit
On mobile devices, the message is shown every time you open a document.
How to continue
Tap Edit in the message to open the document for editing.
Read Only - Someone else has this file open. You can save changes to a copy or open the file later
You are trying to edit a document that another user has already opened for editing. The document is locked by the other user.
How to continue
Tap Save a copy to create a copy for editing or Cancel if you want to wait for the other user to finalize editing so that the document becomes editable for you. The copy is only saved locally.
Read Only — This is an older file format. Changes can only be saved to a copy of the file
You are trying to edit a document with an old document format that is not supported by Office 365.
How to continue
- Tap Cancel in the message.
- Open the document on a desktop and save it in a new document format, such as xlsx, docx, or pptx.
- Add the document to the case, task, or meeting (depending on what you are working on).
The Excel 95 "Workbook Sharing" was enabled on this workbook. To edit this file, save a copy (we'll remove workbook sharing)
You are trying to edit an Excel 95 document with "Workbook Sharing", which is not supported by Office 365.
How to continue
- Tap Cancel in the message.
- Open the document on a desktop and save it as an xlsx file.
- Add the document to the case, task, or meeting, depending on what you are working on.
You cannot edit Office documents - Office 365 apps do not open the documents
You are trying to edit a document in an Office app, for example Word, but the app does not open the document due to log-in issues in the Office app.
How to continue
The steps below describe how to solve this issue using Word as an example. The steps are identical for other Office apps. You only need to apply the steps for one Office app, and it will work for other Office apps as well.
Important: Make sure that no Office apps are running on your device.
- On your device, tap Settings > Word, and scroll down to Reset Word and then enable Clear all documents and Delete Sign-in credentials.
- Open Word on your device.
- Tap Open > Add a place > SharePoint Site URL.
- Enter the URL for WorkZone Explorer, for example https://MyCompanySite/Explorer/.
- Tap Next several times.
- Enter your log-in credentials and tap Sign in.
The log-in will fail with this message:
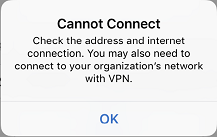
However, your credentials are saved, and now you should be able to edit Word documents.
- Tap OK in the message, and edit a document from WorkZone Mobile.
Tip: The Office app may open with the Places screen on top of the document you want to edit. Tap Cancel, and then you will see the document.
