Start a new process
You can start a new process from Microsoft Outlook, Word, Excel, or PowerPoint or from a case or document in WorkZone Client.
When you start a process, you become the process owner.
Start a process from Outlook
Start a process from an email
- Select an email in any of the folders except the Deleted and Drafts folders.
- Unless you have already done so, save the email on a case. You can create a new case for it or select an existing case. See Save an email on a case.
- Click
 Process on the ribbon.
Process on the ribbon. - Click on the type of process you want to start, for example, Submission (Basis).
- The Start Submission dialog box opens.
- Optionally, select a process deadline.
- Select documents. Click in the Documents field and select one or more documents from the list, for example, a case document and the saved email.
- Select one or more approvers.
- You can rearrange the order of documents or approvers after you select them, if needed, by pulling them up or down.
- You can start typing a name to narrow down the list.
- Click Start.
- Click OK.
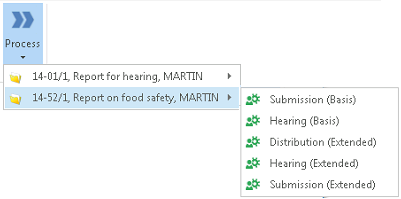
The case title is inserted automatically in the Submission of field (if you started a submission).
Click in the Approvers field and select from the list of contacts. You can choose either persons or organizational units as actors or approvers. For a person or an organizational unit to function as an actor or approver, the person or organization must have an email address. Delegates can respond on behalf of an actor or approver - see Work with delegates.
The process is started.
Your process is now visible in the Processes overview - see About the Processes Overview.
Start a process from the Cases & Documents folder
- Open the Cases & Documents folder.
- Open a case folder and select a case.
- Click Process on the ribbon.
-
Select a process type, for example, Submission (Basis).
- Click Start.
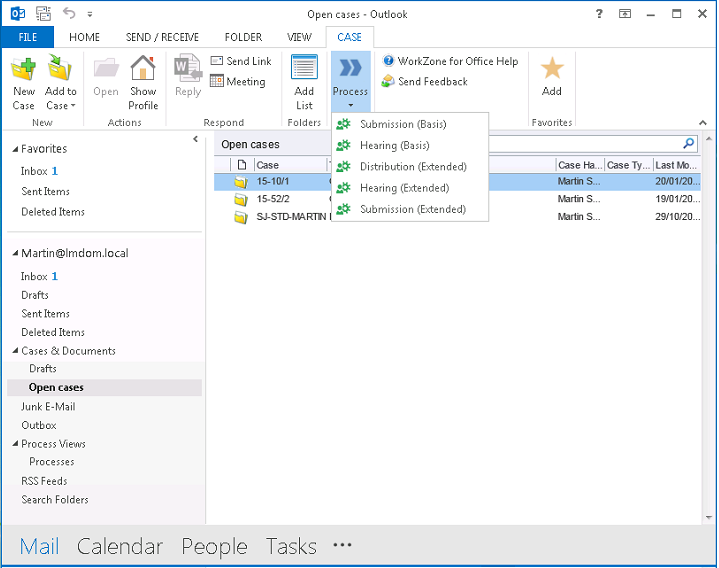
The Start Submission dialog box opens.
Start a process from Word, Excel, or PowerPoint
You can start a process from a document. The process starts on a case where the document is saved. By default, this document is added to the process.
- Open a document, where from you want to start a process.
- On the Home tab, click Process and select a process type that you need, for example, Submission (Basis).
- In the Start submission dialog box, fill in the fields. Fields differ depending on the type of process you have selected.
- Click Start and then OK.
Your process is now visible in the Processes overview. See About the Processes Overview.
Start a process from WorkZone Client
In WorkZone Client you can start a process based on a case or a document. See Work with processes in the WorkZone Client User Guide.
Start a process from the ribbon
- Open the case or document in WorkZone Client.
- Click
 Process in the ribbon.
Process in the ribbon. - Select a process type, for example, Submission (Basis).
- Fill in the fields and click Start.
The Start Submission dialog box opens.
Start a process from the Processes tab on a case detail page
- Open a case in WorkZone Client.
- Click the Processes tab in the case details. If the tab is not visible on the detail page, you can add it. See Manage tabs in the WorkZone Client User Guide.
- Click
 and select a process, for example, Submission (Basis).
and select a process, for example, Submission (Basis). - Fill in the fields and click Start.
The Start Submission dialog box opens.
Work with active processes on the Processes tab
The Processes tab lists all active processes on the case. You can:
- Refresh the tab to view the latest changes made by other users.
- Export selected processes to Excel.
- Double-click a process to open it and see the tasks. You can click a task to view it or respond to it if you are an actor.
- Cancel a selected process.
Get an overview of processes
When you have started a process, you can follow its progress in it in the Processes overview. You can open the Processes overview in Outlook or in an Internet browser. See About the Processes Overview.
