Configure codes for cover pages
Types of cover pages
There are two types of cover pages:
- Envelope cover pages - The purpose of an envelope cover page is to tell the scanner that scanning of a letter is going to start. An envelope cover page is identified by the initstring “SKB1”.
- Document cover pages - The purpose of a document cover page is to separate different documents, which are placed between two envelope cover pages. For example, the document cover pages can separate a letter and the appendices belonging to it. A document cover page is identified by the initstring “SKB0”.
Predefined codes for cover pages
| Code | Description |
|---|---|
| KON | Defines that the page is a cover page. This initstring must be written on all cover pages. |
| SKB1 | Defines that the page is an envelope cover page. |
| SKB0 | Defines that the page is a document cover page. |
The codes above identify the cover pages. The additional codes - information codes listed below - are used if you wish to supply specific information to the documents following a cover page.
SKB0 is used when you want to register the scanned document automatically. The codes for automatic registration of information on the document must always be supplied with additional values, for example, the code for “Case handler.” This code must be supplied with the initials of the case handler, for example, *SBHCNK*.
If you write this code on a cover page, the case handler with the initials CNK will be registered as the case handler of the document.
Be aware that the codes for the cover pages always must be surrounded by asterisks (*), when you write them on a cover page.
| Code | Description |
|---|---|
| AGR | Record group |
| ATY | Record type |
| ENH | Responsible unit |
| CPR | CPR number |
| EM1 | Keyword1 |
| EM2 | Keyword2 |
| IBK | Access code |
| SBH | Case handler |
| SNR | Case number |
| SFD | Reply deadline date |
Format of codes for cover pages
On the cover pages, the codes must be written in bar codes and not as normal text. The bar code fonts are supplied on the WorkZone Content Server installation folder in../Program files/KMD/WorkZone/Util.
You can use either 3 of 9 Barcode (this font has the filename 3OF9.TTF) or Free 3 of 9 extended (this font has the filename FRE3OF9X.TTF).
It is recommended that the cover page codes are written in Microsoft WordPad and that you use Arial and font size 26 before you transfer it to bar code.
*SBHCNK* in bar code: 
Configure the code identifying a cover page
You can configure the code which identifies a page as being a cover page. This code is predefined in the system and under normal conditions this procedure is not to be performed.
Before you can configure the code which identifies a page as being a cover page, you must get access to editing CFG files.
- In the InfoScan Setup window, click
 in the toolbar. The Capture Setup window opens.
in the toolbar. The Capture Setup window opens. - Select the Separate Documents with Cover Pages check box and click Settings next to the check box. The Cover Page Settings window opens.
- Select the Barcodes option. The InitString field is activated.
- In the InitString field, enter the text
KON. - Click OK to close the Cover Page Settings window. The general code for identification of a cover page is defined.
- Click OK to close the Capture Setup window.
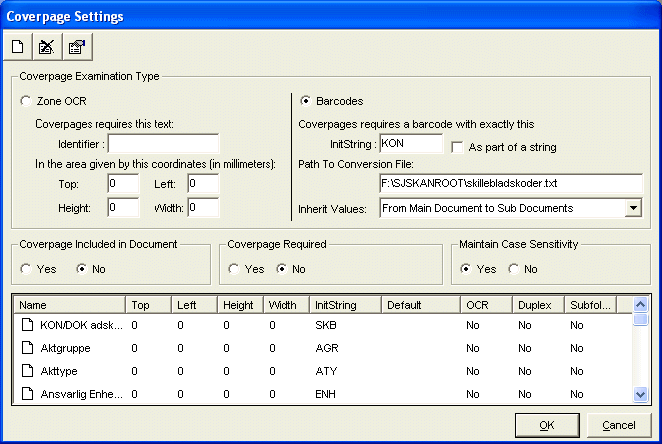
The text from the InitString field defines the code, which must be written on a cover page to make the InfoScan programs able to identify the page as being a cover page. This code is normally KON.
Configure other codes for cover pages
Before you can configure the other codes for cover pages, you must get access to editing CFG files.
- In the InfoScan Setup window, click
 in the toolbar. The Capture Setup window opens.
in the toolbar. The Capture Setup window opens. - Select the Separate Documents with Cover pages check box and click Settings next to the check box. The Cover Page Settings window appears.
- Click
 in the toolbar button to create a new cover page field. The Edit Cover page Field Properties window opens.
in the toolbar button to create a new cover page field. The Edit Cover page Field Properties window opens. - Do the of the following:
- In the Name field, enter the name of the code for the cover page.
- In the InitString field, enter the code to be used on the cover page.
- Click OK to close t he Edit Cover page Field Properties window. The new code is defined and can be seen in the list at the bottom of the Cover page Settings window.
- Repeat steps 3 to 5 for each code that you want to define.
- Click OK to close the Cover Page Settings window.
- Click OK to close the Capture Setup window.
Edit a code for a cover page
Before you can edit codes for cover pages, you must get access to editing CFG files.
- In the InfoScan Setup window, click
 in the toolbar. The Capture Setup window opens.
in the toolbar. The Capture Setup window opens. - Select the Separate Documents with Cover pages check box and click Settings next to the check box. The Coverpage Settings window opens.
- In the list at the bottom of the window, select the code which you want to edit.
- Click
 in the toolbar or double-click on code. The Edit Cover page Field Properties window opens and shows the properties of the selected code.
in the toolbar or double-click on code. The Edit Cover page Field Properties window opens and shows the properties of the selected code. - Edit the relevant properties and click OK. Tthe new properties of the code are defined and can be seen in the list at the bottom of the Cover page Settings window.
- Repeat steps 3 to 5 for all the codes, which you want to edit.
- Click OK to close the Cover Page Settings window.
- Click OK to close the Capture Setup window.
Delete a code for a cover page
Before you can delete codes for cover pages, you must get access to editing CFG files.
- In the InfoScan Setup window, click
 in the toolbar. The Capture Setup window opens.
in the toolbar. The Capture Setup window opens. - Select the Separate Documents with Cover pages check box and click Settings next to the check box. The Coverpage Settings window opens.
- In the list at the bottom of the window, select the code that you want to delete.
- Click
 in the toolbar and then OK to delete the code. The window closes, and the selected code is deleted from the list at the bottom of the Coverpage Settings window.
in the toolbar and then OK to delete the code. The window closes, and the selected code is deleted from the list at the bottom of the Coverpage Settings window. - Repeat steps 3 to 4 for all the codes, which you want to delete.
- Click OK to close the Cover Page Settings window.
- Click OK to close the Capture Setup window.
Configure inheritance of information from cover pages
The scanning process can be configured so that appendices inherit the registration information from the cover page of the main document.
Before you can configure inheritance of information from cover pages, you must get access to editing CFG files.
- In the InfoScan Setup window, click
 in the toolbar. The Capture Setup window opens.
in the toolbar. The Capture Setup window opens. - Select the Separate Documents with Cover pages check box and click Settings next to the check box. The Coverpage Settings window opens.
- In the Inherit Values list, select the value From Main Document to Sub Documents and click OK to close the Coverpage Settings window.
- No, = inheritance is not wanted
- All, = inheritance must be used between main documents.
- Click OK to close the Capture Setup window.
The Inherit Values list contains two more values:
