Receiving an extended or an advanced submission response
As the process owner you will receive a task/smartmail if, for example, a submission that you are the owner of has been approved, rejected, or, if the process deadline is overdue.
This section describes how to work with submission responses in the extended package.
Rejected submission
If an approver has rejected a submission that you have initiated, or that you have approved, you will receive a task /smartmail with this response.
You have the options to close, restart, or forward the process
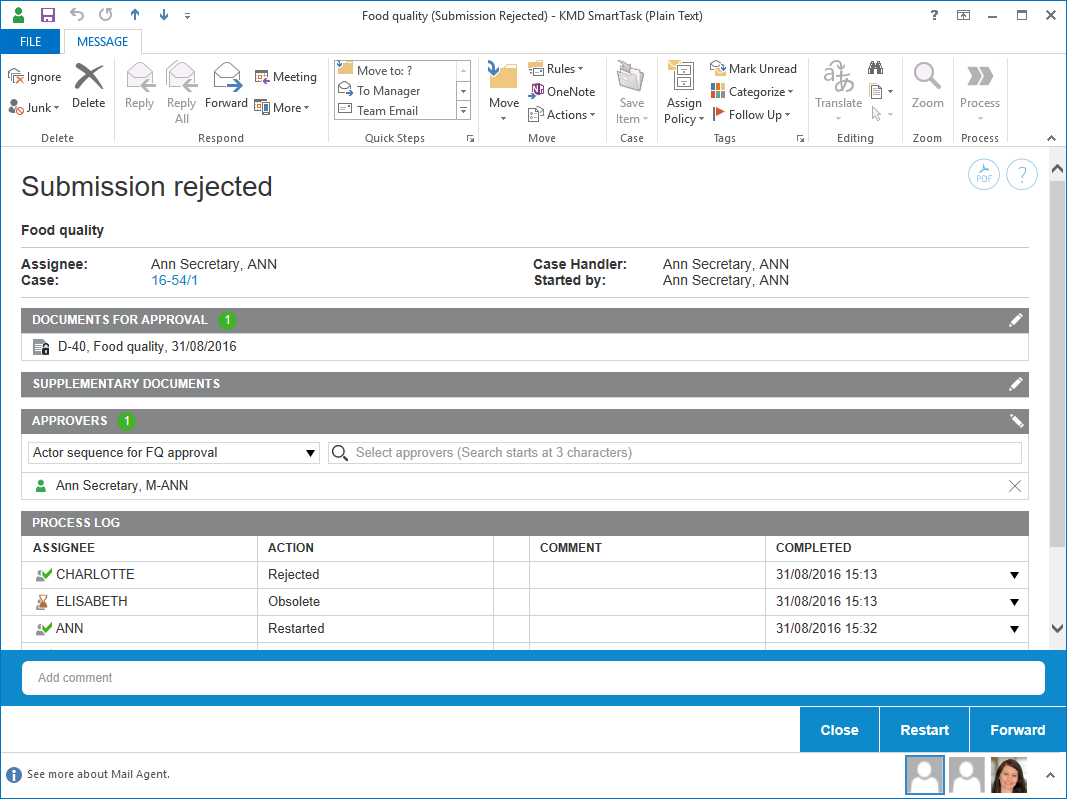
If you want to close the process, click Close. The process will be displayed in the Closed processes list.
The process will appear as canceled on the Closed processes list in the Processes overview.
You can restart a process with new approvers.
- Follow these steps to edit documents or approvers:
- Under Approvers, click the following icons to add an actor or approver:
- Remove an actor or approver: In the Actors section, click
 to remove an actor or approver.
to remove an actor or approver. - Reorder the list of actors or approvers: Select a name and drag it up or down to change the order of approvers for a task.
- Under Documents for approval or Supplementary documents, click the following icons:
- In hearing processes, you cannot edit process documents or actors, but when you provide a reply to a task, you can add a document in addition to a comment.
- Remove a document: In the Documents section, click
 to remove the document.
to remove the document. - Reorder documents: Drag a document up or down.
- Click Restart.
Edit actors or approvers
Click ![]() to enable edit mode.
to enable edit mode.
|
|
Search for actors or approvers. You can search for contacts of the type Employee and Organizational unit that have email information registered. |

|
Select an actor sequence. For more information, see Work with actor sequences. |
Edit documents
Click ![]() to enable edit mode.
to enable edit mode.
|
|
Search for documents associated with the case. |

|
Click to apply a filter for documents such as Recent documents. When you apply a filter, documents that are archived or closed are show only if you have added them as favorite documents. Otherwise archived and closed documents are not shown on filtered document lists. |
|
|
When working with basis hearings, click to search or filter for documents. |
The process starts again.
If you want to forward the process, click Forward, and select the person that you want to take action.
Approved submission
If an approver has approved a submission that you have initiated, you will, as process owner, receive a task/smartmail with this response. Process participants will also receive a notification that the process has been approved.
Open the task/smartmail and select one of these options: Close or Forward.
- Click Close to close the process. A history document will be created and saved on the case in WorkZone Client.
- Click Forward to forward the task to another person or organizational unit who should then decide if the process should be closed.
If you have approved a submission (as an approver), you will receive a notification in the form of a task/smartmail with the title Submission approved when the submission is approved.
Reminder date reached
If an approver has not responded to a submission before the reminder date is reached, you will, as process owner, receive a notification task/smartmail. The default reminder date is 24 hours before the response deadline, but your organization can define it differently.
See also Resend a task.
No response by deadline
If an approver has not responded to a submission in time, that is, if the process deadline has passed, you will, as process owner, receive a Deadline reached task/smartmail.
Open the smarttask and click OK.
