Modtag et svar på en udvidet eller avanceret forelæggelse
Som procesejer, vil du modtage en opgave/smartmail, hvis en forelæggelse, som du har er procesejer for, er blevet godkendt, afvist eller hvis procesfristen er overskredet.
Dette afsnit beskriver, hvordan du arbejder med forelæggelsessvar i den udvidede pakke.
Afvist forelæggelse
Hvis en godkender har afvist en forelæggelse, som du har startet, eller som du har godkendt, vil du modtage en opgave/smartmail med besked herom.
Du har muligheden for at lukke, genstarte eller videresende processen.
Udvidet forelæggelse - Afvis en opgave/smartmail:
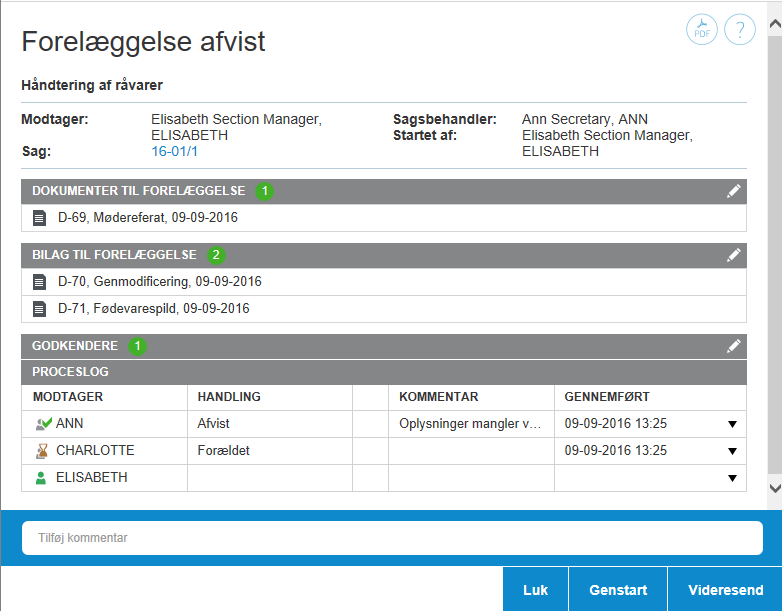
Avanceret forelæggelse - Afvis en opgave/smartmail:
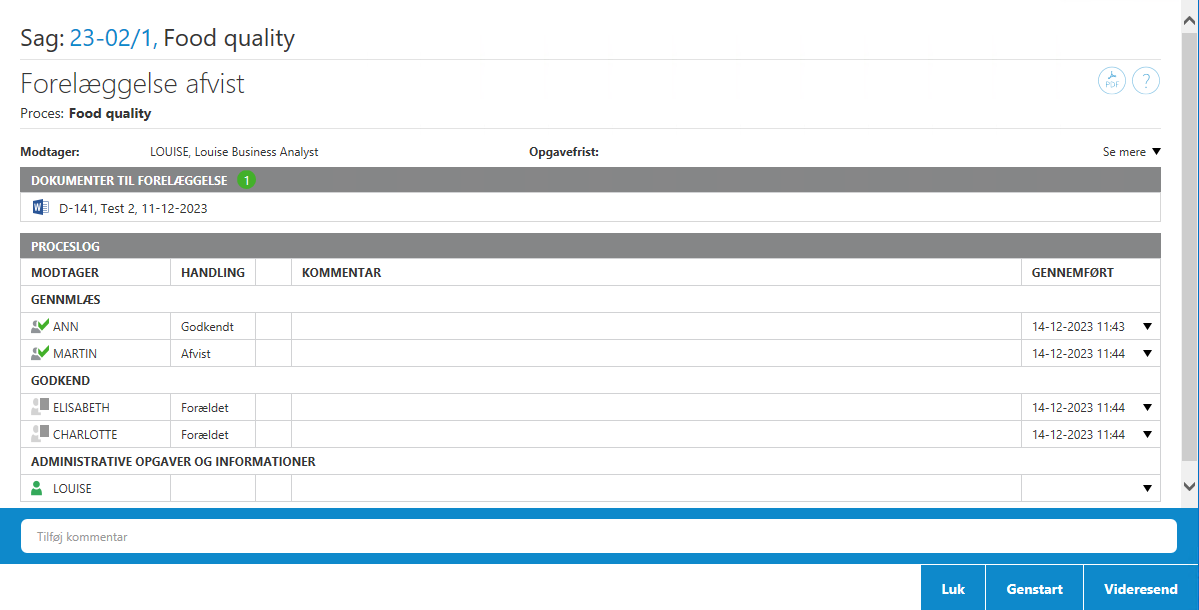
Luk processen
Hvis du vil lukke processen, klik Luk. Processen vises i listen Afsluttede processer.
Processen vil blive vist som afbrudt på listen Afsluttede processer i oversigten Processer.
Genstart processen (udvidet forelæggelse)
Du kan genstarte en udvidet forelæggelse med nye godkendere og dokumenter.
- Følg disse trin for at redigere dokumenter eller godkendere:
- Klik på følgende ikoner under Godkendere for at tilføje en aktør eller en godkender:
- Fjern en aktør eller en godkender: Klik på
 i afsnittet Aktører for at fjerne en aktør eller en godkender.
i afsnittet Aktører for at fjerne en aktør eller en godkender. - Juster rækkefølgen af aktører eller godkendere: Vælg et navn, og træk det op eller ned for at ændre rækkefølgen af godkendere på en opgave.
- Klik på følgende ikoner under Dokumenter til godkendelse eller under Bilag:
- I en høringsproces kan du ikke redigere procesdokumenter eller -aktører, men du kan tilføje et dokument som del af en kommentar, når du responderer på en opgave.
- Fjern et dokument: Klik på
 under Dokumenter for at fjerne dokumentet.
under Dokumenter for at fjerne dokumentet. - Juster rækkefølgen på dokumenter: Træk et dokument op eller ned.
- Klik Genstart.
Rediger aktører eller godkendere
Klik på ![]() for at redigere.
for at redigere.
|
|
Søg efter aktører eller godkendere. Du kan søge efter kontakter af typen Medarbejder og Organisatorisk enhed, som har en registret mailadresse. |

|
Vælg en aktørsekvens. Se Arbejd med aktørsekvenser. |
Rediger dokumenter
Klik på ![]() for at redigere.
for at redigere.
|
|
Søg efter dokumenter med tilknytning til sagen. |

|
Klik for at anvende et filter til dokumentsøgning. Når du anvender et filter, bliver dokumenter, som er arkiveret eller lukket, kun vist, hvis du har tilføjet dem som favoritter. Ellers vises arkiverede og lukkede dokumenter ikke på filtrerede lister over dokumenter. |
|
|
Klik for at søge efter eller filtrere dokumenter, når du arbejder med basishøringer. |
Processen starter igen.
Genstart processen (avanceret forelæggelse)
Du kan redigere i dokumenterne og genstarte processen, men det er ikke muligt at foretage ændringer i selve processen, såsom at tilføje eller fjerne dokumenter og godkendere, før du genstarter processen.
Videresend processen
Klik på Videresend for at videresende processen, og vælg den person, som skal foretage en handling.
Godkendt forelæggelse
Hvis en godkender har godkendt en forelæggelse, som du har startet, vil du som procesejer modtage en opgave/smartmail med besked herom. Procesdeltagere vil også modtage en besked om at processen er godkendt.
Åbn opgaven/smartmailen og vælg en af disse muligheder: Luk eller Videresend.
- Klik Luk for at lukke processen. Et historikdokument vil blive oprettet og gemt på sagen i WorkZone Client.
- Klik Videresend for at videresende opgaven til en anden person eller organisatorisk enhed, som så skal vurdere, om processen skal lukkes.
Hvis du har godkendt en forelæggelse (som godkender), vil du modtage en besked i form af en opgave/smartmail med titlen Forelæggelse godkendt, når forelæggelsen er godkendt.
Påmindelsesfristen er nået
Hvis en godkender ikke har besvaret en forelæggelse, før påmindelsesdatoen er nået, vil du som procesejer modtage en meddelelse i en opgave/smartmail. Som standard er påmindelsesdatoen 24 timer før svarfristen, men din organisation kan definere den anderledes.
Se også Gensend en opgave.
Ingen svar på fristdatoen
Hvis en godkender ikke har besvaret en forelæggelse i tide, det vil sige at processen har overskredet tidsfristen, så vil du som procesejer modtage en opgave/smartmail med titlen Forelæggelsesfrist overskredet.
Åbn smarttasken og klik OK.
