Detail pages
About detail pages
When you open, for example, a case, a document, a contact, or a saved search, its detail page opens on a new tab. You can have multiple detail pages open simultaneously and work on multiple items at the same time.
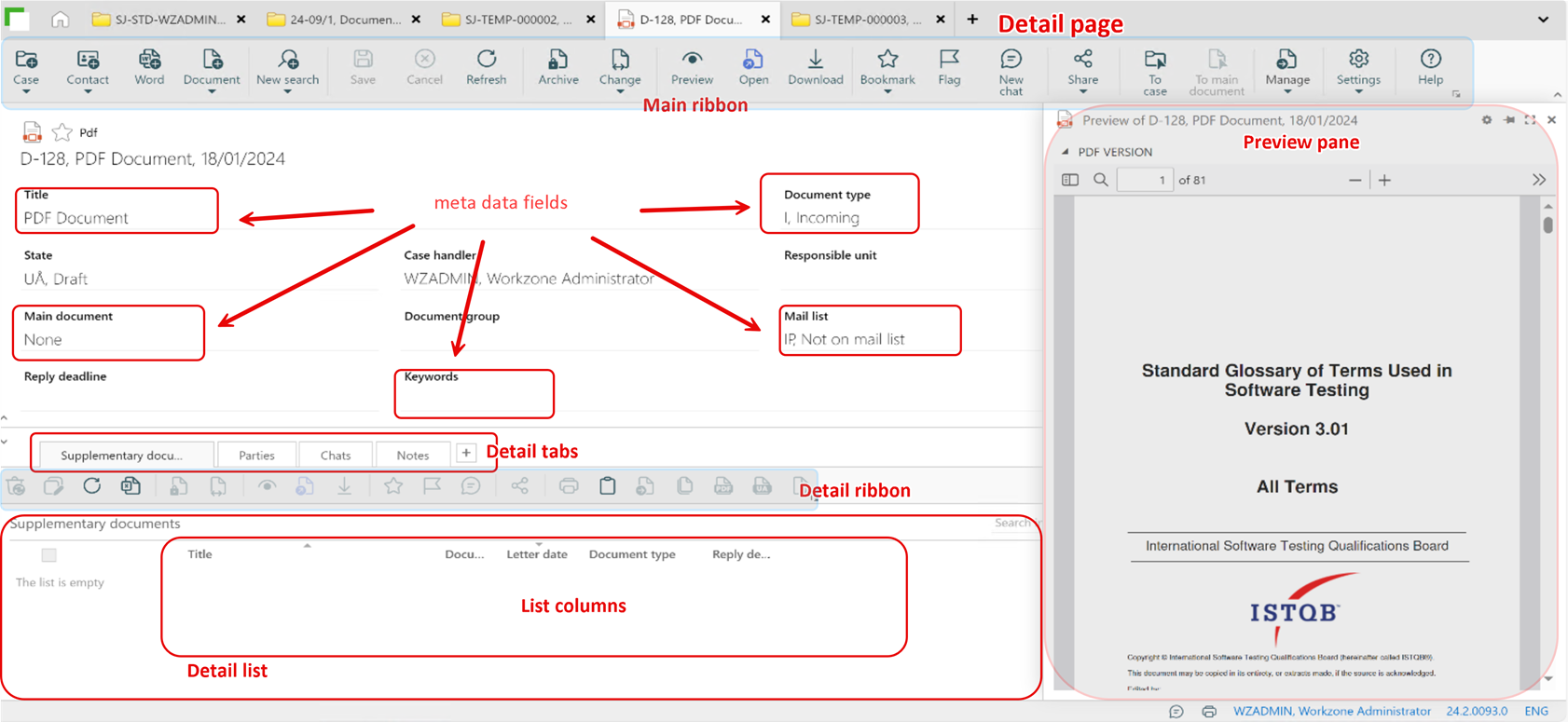
- If you have so many open tabs, that some of them do not fit into the ribbon, the drop-down arrow is displayed in the main ribbon. Click it to see the remaining open tabs.
- If you have any hidden tabs open, the . indicator is displayed on the tab ribbon. Hidden tabs are displayed in the drop-down list as greyed out.
The detail page tabs
An icon on a detail page will indicate what type of a detail page this tab displays:
- Case detail page: A case folder icon.
- Document detail page: An icon of relevant document type, for example, a Word icon or Excel icon.
- Contact detail page: A business card icon.
Unsaved work
You cannot close a detail page that contains unsaved work. Save your work or click Cancel to discard any changes, before you can close the detail page.
Arranging your detail pages
You can reorder any open detail pages by dragging and dropping them to the needed locations.
Pinning detail pages
You can pin a detail page to the upper tab row of WorkZone Client. Pinned detail pages will be collapsed and grouped in the far left row, freeing up space for the detail page tabs. A tooltip text of the tab will appear when you place your cursor over a pinned tab.
- To open the corresponding detail page, click on its tab (pinned or unpinned).
- To close a tab, right-click it and then select Close.
Reorder tabs
You can rearrange any tabs by dragging and dropping them to new positions within the tab groupings (pinned or unpinned). Pinned and unpinned tabs cannot be mixed in the tab row.
Restoring pinned tabs
Pinned tabs and tab order will be restored when WorkZone Client launches. This is a quick way to have a set of your favorite or important pages ready for work when WorkZone Client is opened.
The tab menu
Right-click the tab header to open the tab menu with the following options:
- Pin: Pins the active open detail page and moves the tab to the far left of the pinned tabs in the tab row. The Pin option is unavailable, if the page is already pinned.
- Unpin: Unpins the active open detail page and moves the tab to the far left of the unpinned tabs in the tab row. The Unpin option is unavailable, if the page is not pinned.
- Pin all tabs: Pins all open detail pages.
- Unpin all tabs: Unpins all open pinned detail pages.
- Unpin all but this: Unpins all open detail pages, except the active detail page (the page you right-clicked to open the menu).
Note: Some pages cannot be pinned, for example, dynamic lists or search pages.
Close detail pages
Close the detail tab by clicking the X icon in the upper right-hand corner of the page. You can also right-click the detail page to open the page menu and select one of the following options:
- Close: Closes the active detail page. If you have unsaved changes, you will be prompted to save or cancel them.
- Close all tabs: Closes all open detail pages. If you have unsaved changes on any of the pages, you will be prompted to save or cancel your work for each page with unsaved changes. Detail pages that do not contain unsaved work will be closed.
- Close all tabs but this: Closes all open detail pages except the active open detail page (the detail page you right-clicked to open the menu). If you have unsaved changes on any of the detail pages, you will be prompted to save or cancel your work for each page with unsaved changes. Detail pages that do not contain unsaved work will be closed.
Note: Closing a pinned tab will also unpin it.
Adding or removing a detail page to or from the Favorites list
Click the favorite icon to add or remove an item (case, document or contact) to or from the Favorites list in the details page.
For more information, see About favorites.
Meta data pane
The meta data pane on the detail page shows the meta data fields related to the case, the document, or the contact. Use the divider to display more or fewer fields on the meta data pane.
If you have the CONFIGADM access code, you can configure the case detail page: add, remove, resize, or reorder the displayed meta data fields.
See Working with WorkZone Client configurations.
Character counters on text fields
The total number of characters available in a text field is displayed in gray text in the upper right-hand corner of the field. The number to the left of the slash shows how many characters are currently used, and the number to the right of the slash shows how many characters are still available. Some text fields can contain 4,000 characters while other text fields can contain less. For example, the Case text field can contain 4,000 characters, while the Note text field can contain 2,000 characters.
- For text fields containing formatting options, such as Note text fields, the hidden formatting codes will also be counted as used characters.
The Detail tabs
At the bottom of each detail page for a case, document, or contact, you will find detail tabs. Each of the detail tabs has a small ribbon with relevant features.
For example, if you have a document detail page open, the detail tabs will display detail lists of the cases and contacts linked to this document. For searches, the list of search results is displayed.
See also:
About fields on the case detail page
About fields on a document detail page