You can merge WorkZone case or document information into a Microsoft Word document.
First you will need to create a template with relevant merge fields (content controls). A merge field is an information field of a case, document, or contact (party). For example, (Case, Case handler) Name 1, (Document) Title, and so on. When you merge a template with a specific case or document, merge fields will be auto-filled with relevant values from that case or document. For example, (Case, Case handler) Name 1 will receive the value Ann, (Document) Title will receive the value Application form, and so on.
Note:
- You cannot merge information from an archived or locked document.
- Merge fields for contacts are currently not supported.
See also: Available merge fields.
Add merge fields to a document
You can add or edit the existing merge fields at any time.
- In a Word document, open the WorkZone pane.
- Fill in mandatory fields on the Document tab.
- At the bottom of the WorkZone pane, select ... > Merge fields.
- On the Insert merge field tab, find the needed merge field and click [+]. The selected field will be added to the document.
- Click Save.
- For cases: Case, Case handler, Responsible unit, and Acting unit.
- For documents: Document, Case handler, Responsible unit, and Acting unit.
See also: Available merge fields.
Merge information to a non-WorkZone document
- In a Word document with the inserted merge fields, open the WorkZone pane.
- Fill in mandatory fields on the Document tab.
- At the bottom of the WorkZone pane, click
 > Save and Merge.
> Save and Merge. 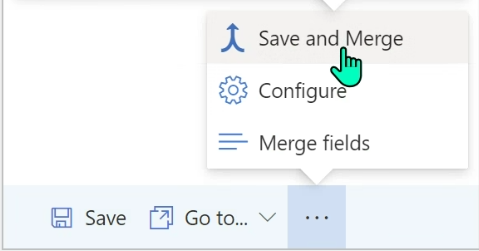
A copy of this document will be saved to WorkZone and the merge will start. Once the merge is complete, the saved WorkZone 365 document will automatically open in Word.
Merge information to an existing WorkZone document
- In a Word document with the inserted merge fields, open the WorkZone pane.
- Fill in mandatory fields on the Document tab.
- Click
 > Merge. The merge will start.
> Merge. The merge will start.
Merge information and save a copy of an existing WorkZone document
You can save a copy of an existing WorkZone document with the inserted merge fields as a new WorkZone document.
- In a Word document with the inserted merge fields, open the WorkZone pane.
- Edit the mandatory fields on the Document tab as needed.
- Click
 > Merge > Merge as Copy.
> Merge > Merge as Copy. - A copy of this document will be saved as a new WorkZone document, and the merge will start.