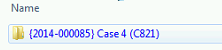About the folders
WorkZone Explorer gives you access to folders in File Explorer that represent standard case and document lists, for example, Drafts, Open Cases, and so on. Additionally, you can also access search connectors and a Recycle Bin folder from the WorkZone Explorer.
Folder types
The table below gives you an overview of the types of folders that you see in File Explorer:
| Folder type | Description |
|---|---|
|
|
Folders that represent standard case lists, such as:
|
|
|
Folders that represent standard document lists, such as:
|
 Meeting lists Meeting lists |
Folders that represents meeting lists, such as:
|
|
|
Folders that represent specific cases in the database. A folder represents one case and contains all the documents of that specific case. It may also contain child cases. Child cases are shown as sub folders.
The case number is displayed in brackets in the folder name, for example, If the case folder has the icon Each case folder contains a shortcut to open the case. Double-click the |
|
|
This folder contains searches that you have saved to the database from WorkZone Client. Sub folders in the My lists folder correspond to saved searches. |
|
|
This folder contains lists that other users or your organization have shared with you. Note: You can only share lists from WorkZone Client. |
|
|
The folders contain the latest cases and documents you have opened, so that you can quickly open them again. |
|
|
The folders contain the cases and documents that you have marked as favorites in WorkZone Client or dragged and dropped to the favorite folders in File Explorer. See Add or remove cases to the Favorite cases folder and Add or remove documents in the Favorite documents folder. |
|
|
The folders contain cases and documents that you have marked as followed and that you want to be able to find quickly. For example, you might want to follow cases and documents of another case handler. Drag and drop the cases and documents that you want to follow to either the Followed cases or Followed documents folders. |
|
|
The folders contain cases and documents that have been changed by other users since you last viewed them. The blue color indicates that a case or document has been changed. |
|
|
The folders contain lists of cases and documents that you want to remember to read. You add cases and documents by dragging and dropping them in the reading list folders. Sometimes, cases and documents are also added to the reading lists automatically. For example, if a document has been changed by someone else, or if you have been added as a case handler on a case, this case or document will be marked in blue.
Once you have opened the cases or documents, they are automatically removed from the reading list folders. You do not have to open the cases or documents from the reading lists; you can also open them from any other folders. |
|
|
This folder contains cases with you as a case handler that have not been classified yet. An unclassified case is a case in the case group named SJ-TEMP. SJ-TEMP is the default case group used when creating cases from WorkZone Explorer. See Create case. |
|
|
This folder contains documents with reply deadlines that you have not yet replied to. |
|
|
The folder contains all the documents that have not been converted successfully to PDF and that you have access to view. |
|
|
The folder contains your documents that have not been converted successfully to PDF. |
| |
The Recycle Bin contains documents that you have moved from other folders in order to delete them. The Recycle Bin folder also contains a folder named Restore, The Restore folder enables you to restore a deleted document to the case folder where it was originally saved. See Delete and restore documents. |
Important: WorkZone Explorer displays the 1000 most recent entries in a folder. For documents, the most recent entry date refers to the last document update and not the last change of the document meta data. For cases, most recent entry date refers to the last meta data change on the case.
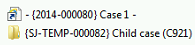
 shortcut to open the case in
shortcut to open the case in